打印机频繁脱机怎么解决 打印机频繁脱机的解决方法
在快节奏的工作和生活中,打印机作为重要的办公工具之一,其稳定性和效率直接影响着我们的日常运作。然而,打印机频繁脱机的现象时有发生,这不仅打断了工作流程,也增加了维护成本。本文旨在提供一系列实用的解决方案,帮助用户诊断并解决打印机脱机的问题,确保打印作业的顺畅进行。

一、检查网络连接
1、无线连接检查
确保打印机与路由器之间的无线信号良好。尝试将打印机移近路由器,减少干扰源。
重启打印机和路由器,有时简单的重启可以解决连接问题。
检查打印机是否正确连接到正确的Wi-Fi网络。
2、有线连接检查
检查以太网线是否牢固连接,尝试更换网线测试。
确认网络端口无故障,可尝试更换不同的端口。
二、更新驱动程序
驱动程序是电脑与打印机之间的桥梁,如果驱动程序过时或损坏,就可能导致打印机脱机。因此,我们需要及时更新打印机驱动程序,这可以通过打印机卫士来自动更新。

 好评率97%
好评率97%
 下载次数:4639975
下载次数:4639975
1、在打印机正常连接到电脑的前提下,打开打印机卫士,点击“立即检测”。
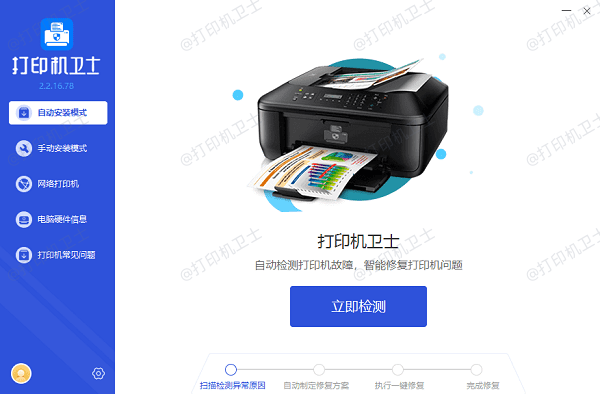
2、如果显示您的打印机驱动异常,点击“一键修复”。
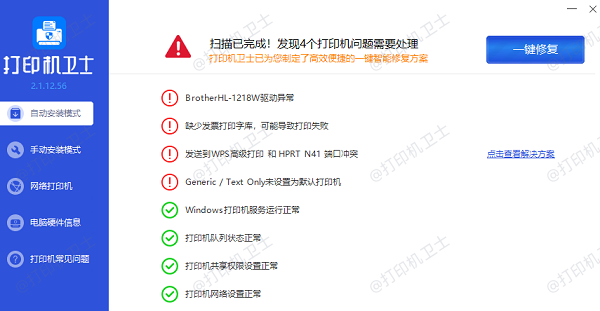
3、等待修复成功后,重启打印机,让新版驱动正常生效,再进行打印。
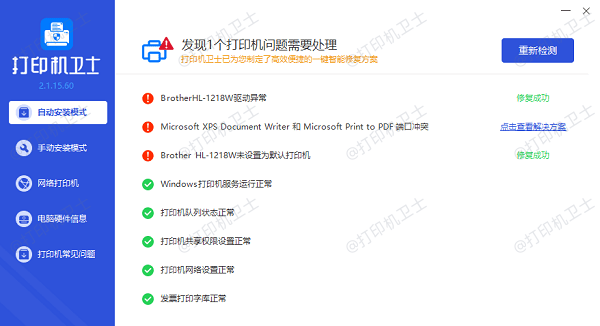
三、检查打印队列和设置
1、清理打印队列
取消所有正在等待的打印任务,避免队列堵塞导致的脱机状态。
关闭并重新打开打印服务,确保打印队列正常工作。
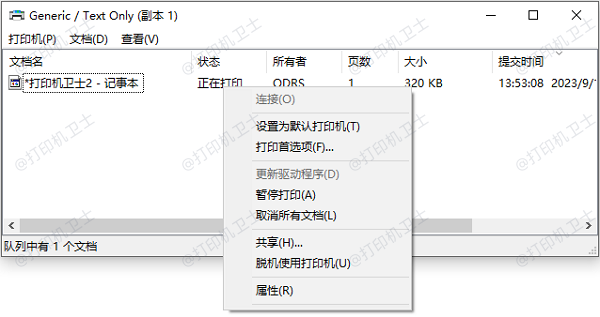
2、打印机设置检查
确认打印机被设置为“共享”(如果是在网络环境中)。
检查打印机的睡眠模式或节能设置,调整这些设置可能有助于保持连接稳定。
四、检查硬件问题
1、打印机硬件
检查打印机内部是否有卡纸或其他物理障碍物。
确认打印机硬件没有损坏,如电源模块或网络接口。
2、计算机硬件
确保计算机的USB或网络接口功能正常。
五、重置打印机
作为最后的手段,您可以尝试重置打印机到出厂设置,但请注意,这将清除所有个性化设置。

六、寻求专业帮助
如果以上步骤无法解决问题,可能是时候联系打印机制造商的技术支持了。专业的技术人员能够提供更深入的诊断和解决方案。
以上就是打印机频繁脱机怎么解决,打印机频繁脱机的解决方法。希望对你有帮助。如果有遇到打印机连接、共享、报错等问题,可以下载“打印机卫士”进行立即检测,只需要一步便可修复问题,提高大家工作和打印机使用效率。

 好评率97%
好评率97%
 下载次数:4639975
下载次数:4639975