惠普打印机怎么连接电脑 惠普打印机连接电脑打印的方法
在当今快节奏的工作环境中,打印机是办公室和家庭不可或缺的工具,而惠普作为全球知名的打印解决方案提供商,其打印机的性能和质量备受用户青睐。不过,对于新手用户来说,将惠普打印机正确连接至电脑并进行设置可能是一个挑战。本篇文章旨在提供一份详尽的指导,帮助您轻松掌握如何将惠普打印机与电脑连接,并顺利进行打印作业。

方法一:通过USB连接
步骤1:准备连接
1、确保打印机已打开并处于待机状态。
2、准备好打印机随附的USB线。
步骤2:连接打印机与电脑
1、将USB线的一端插入打印机的USB端口。
2、将另一端插入电脑的USB接口。
步骤3:安装驱动程序
1、连接后,电脑通常会自动检测到新硬件并开始安装驱动程序。
2、如果电脑没有自动安装,可以从“打印机卫士”下载适合您打印机型号和电脑操作系统的驱动程序。具体操作步骤如下:

 好评率97%
好评率97%
 下载次数:4590868
下载次数:4590868
①、确认打印机正确连接到电脑的前提下,在电脑上打开打印机卫士,点击“立即检测”。
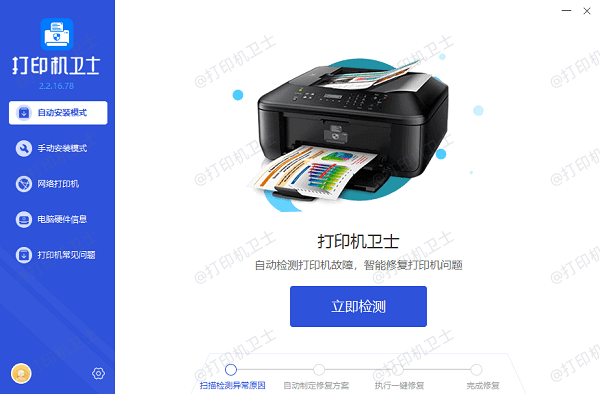
②、检测后会识别到您的打印机驱动未安装,显示“打印机驱动异常”,点击“一键修复”。
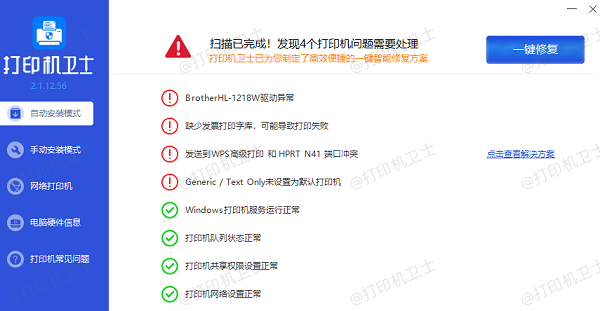
步骤4:设置打印机
1、在电脑上打开“控制面板”或“设置”,进入“设备和打印机”或“打印机和扫描仪”选项。
2、点击“添加打印机”,选择您的惠普打印机,然后按照屏幕上的指示完成设置。
步骤5:测试打印
1、打开任何文档,点击“文件”>“打印”,选择您的惠普打印机作为默认打印机,然后点击“打印”。
方法二:无线网络连接
步骤1:确保网络连接
1、确认打印机和电脑都连接到同一Wi-Fi网络。
2、打印机需要支持Wi-Fi连接。
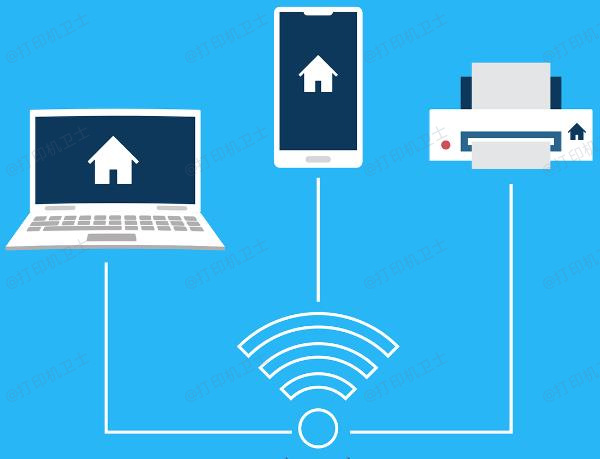
步骤2:设置无线网络
1、通过打印机的控制面板进入网络设置,选择您的Wi-Fi网络并输入密码。
步骤3:安装驱动程序
1、在开始使用惠普打印机之前,你需要安装相应的打印机驱动程序。这个驱动程序可以帮助电脑与打印机进行通信,从而实现打印功能。在电脑上打开打印机卫士,点击“立即检测”,可以看到自动识别您的打印机驱动异常。

 好评率97%
好评率97%
 下载次数:4590868
下载次数:4590868
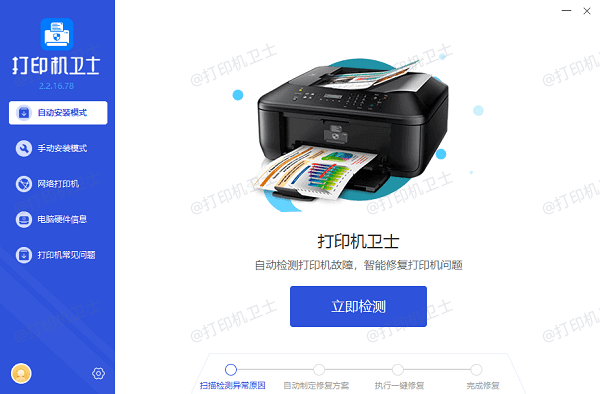
步骤4:添加打印机
1、在电脑上打开“控制面板”或“设置”,进入“设备和打印机”或“打印机和扫描仪”选项。
点击“添加打印机”,选择“添加网络、无线或蓝牙打印机”,然后从列表中选择您的惠普打印机。
步骤5:测试打印
1、完成设置后,使用任何文档进行打印测试,确认一切正常。
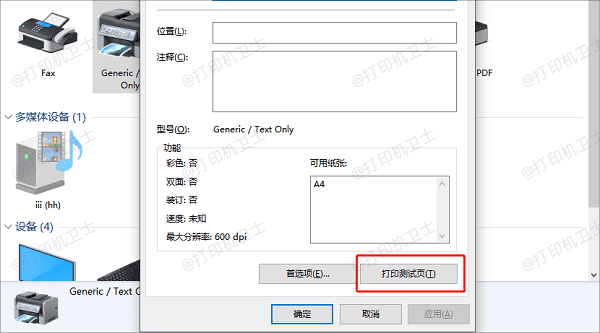
以上就是惠普打印机怎么连接电脑,惠普打印机连接电脑打印的方法。希望对你有帮助。如果有遇到打印机连接、共享、报错等问题,可以下载“打印机卫士”进行立即检测,只需要一步便可修复问题,提高大家工作和打印机使用效率。