win10打印机共享无法连接到打印机 win10打印机连接指南
在使用Windows 10操作系统连接共享打印机的过程中,有时会遇到共享打印机连接失败的情况,一般共享连接失败的问题,很多都是因为设置不当引起的,这个自己就可以解决。下面本文将为大家详细分析介绍一下Win10环境下打印机共享无法连接的问题,并提供一份详尽的连接指南,帮助用户快速连接Win10打印机。

一、win10打印机共享无法连接到打印机原因分析
当用户试图在Win10系统中连接共享打印机时,常见的问题包括“无法连接到打印机”、“指定的网络名不可用”以及错误代码如“0x00000709”。这些问题可能是由网络配置、系统设置、驱动程序或最近的操作系统更新引起的。
二、win10打印机无法连接初步诊断
在解决问题前,首先需要确保基本的网络连接和打印机状态正常:
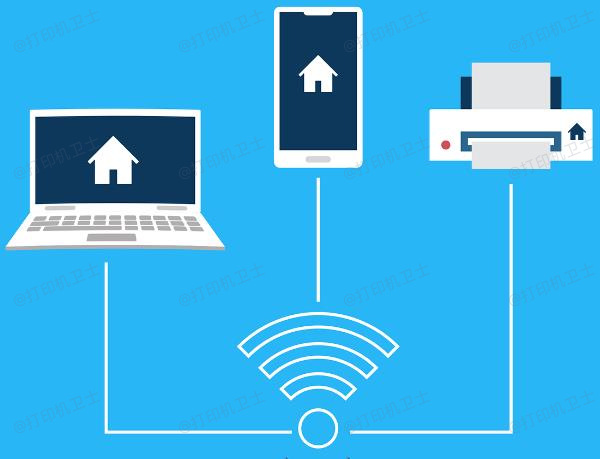
1、检查网络连接:确认所有设备均处于同一网络下,且网络信号稳定。
2、验证打印机状态:确认打印机电源开启,且与共享主机的连接正常。
三、win10打印机共享无法连接解决
一旦基础检查完成,可按照以下步骤进行问题排查与解决:
1、启用网络发现和文件/打印机共享:
进入“设置”>“网络和互联网”>“状态”,确保“网络发现”和“文件和打印机共享”处于启用状态。
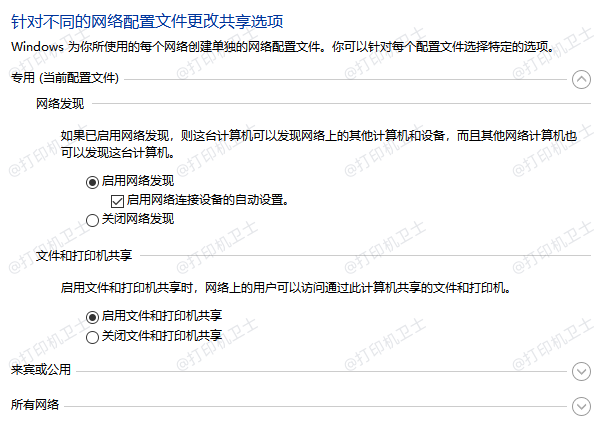
2、检查防火墙设置:
确保防火墙没有阻止打印机共享。进入“控制面板”>“系统和安全”>“Windows Defender防火墙”,检查规则是否允许打印机通信。
3、更新或重装打印机驱动:
访问“打印机卫士”软件,自动检测打印机型号下载最新的驱动程序进行安装。

 好评率97%
好评率97%
 下载次数:4608048
下载次数:4608048
①、安装并打开-打印机卫士,然后点击“立即检测”;
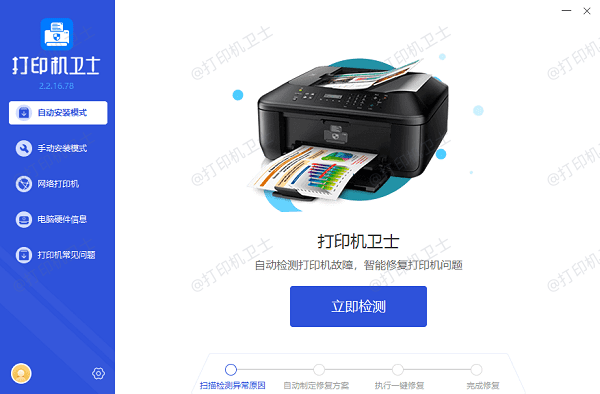
②、软件便会自动检测打印机型号匹配驱动以及检测打印机存在的问题;
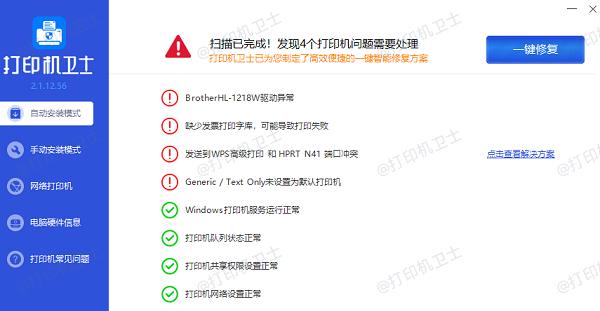
③、根据检测结果点击“一键修复”软件便会进行下载安装驱动,同时解决修复打印机问题。
4、检查系统更新:
某些Windows更新可能会影响打印机共享。查看已安装的更新,如KB5007253,若发现问题,可尝试卸载相关补丁。
5、检查服务状态:
确认“Print Spooler”服务正在运行。在“服务”管理工具中,启动或重启此服务。
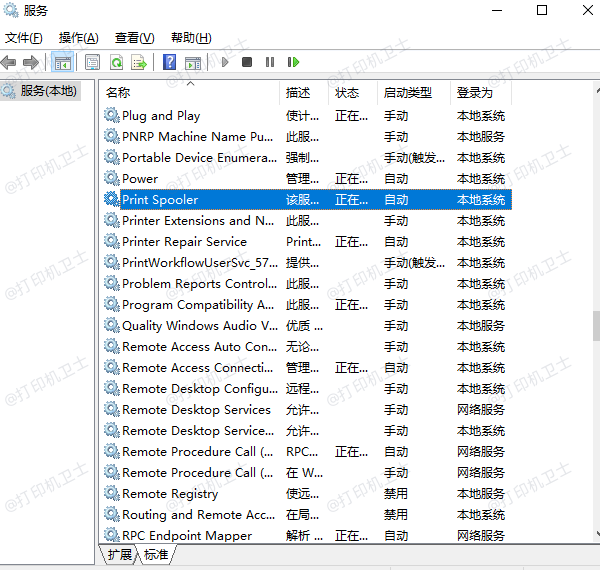
6、手动添加网络打印机:
通过“设置”>“设备”>“打印机和扫描仪”中的“添加打印机或扫描仪”选项,或使用“\IP地址”的方式直接添加网络打印机。
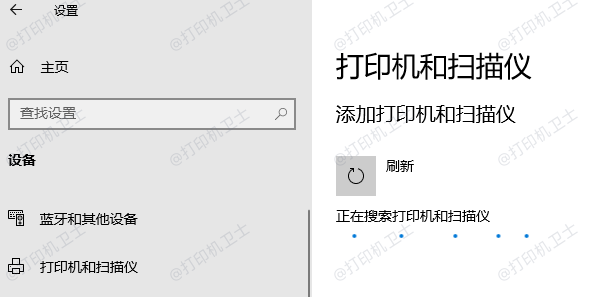
以上就是win10打印机共享无法连接到打印机,win10打印机连接指南。如果有遇到打印机连接、共享、报错等问题,可以下载“打印机卫士”进行立即检测,只需要一步便可修复问题,提高大家工作和打印机使用效率。