win10打印机未指定怎么添加 打印机未指定的添加方法
在Windows 10操作系统中,用户经常会遇到需要连接和设置新打印机的情况。有时,系统可能会显示“打印机未指定”的情况,这通常意味着系统未能自动识别打印机或没有为该打印机安装正确的驱动程序。本文将详细介绍如何在Windows 10中解决“打印机未指定”的问题,并成功添加打印机。

一、检查硬件连接
在尝试添加打印机之前,请确保打印机已正确连接到计算机或网络。如果使用的是USB连接,请确保打印机通过USB线缆与电脑连接稳固;如果是网络打印机,则需要确认打印机已连接到正确的Wi-Fi网络,并且处于开机状态。
二、添加本地打印机
1、打开控制面板:点击开始菜单,输入“控制面板”,然后选择“设备和打印机”或“查看设备和打印机”。
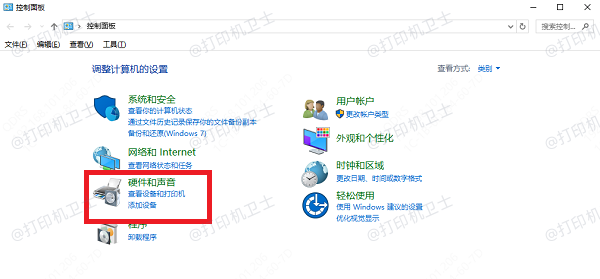
2、添加打印机:在打开的窗口中,点击左上角的“添加打印机”选项。
3、选择打印机类型:如果您的打印机是通过USB连接的,系统通常会自动检测到它。选择您的打印机型号,按照提示进行下一步。
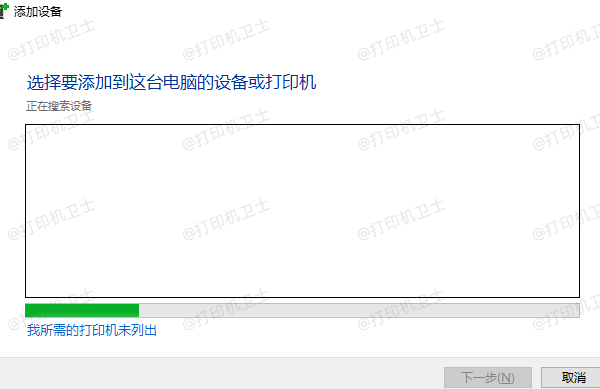
4、安装驱动程序:如果系统无法自动安装驱动程序,您可能需要手动安装。建议您不妨使用打印机卫士来帮您自动识别打印机设备,并快速帮您安装打印机驱动。以下是下载驱动程序的步骤:

 好评率97%
好评率97%
 下载次数:4635044
下载次数:4635044
①、确认打印机正确连接到电脑的前提下,在电脑上打开打印机卫士,点击“立即检测”。
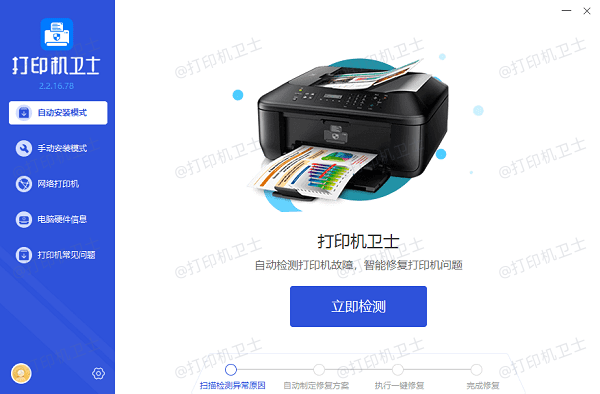
②、检测后会识别到您的打印机驱动未安装,显示“打印机驱动异常”,点击“一键修复”。
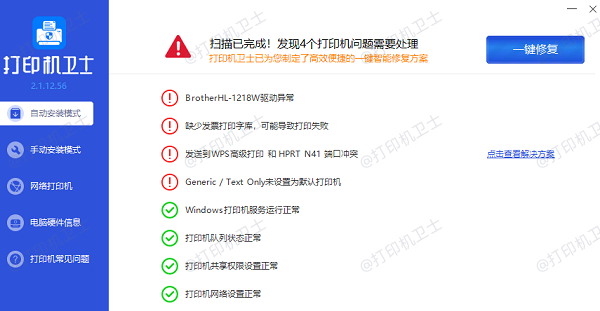
5、完成设置:一旦驱动程序安装完成,按照向导指示完成打印机的设置。
三、添加网络打印机
1、查找网络打印机:如果您的打印机连接到了网络,可以通过“添加打印机”向导来搜索网络上的打印机。
2、选择网络打印机:从搜索结果中选择您的网络打印机,然后点击“下一步”。
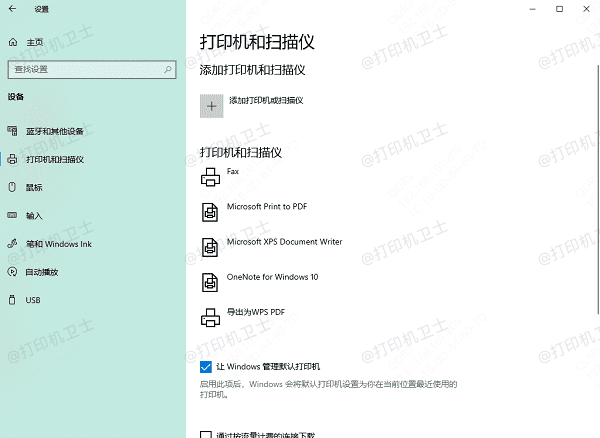
3、安装驱动程序:如果系统无法自动安装所需的驱动程序,您需要手动安装。同样地,可以从打印机卫士下载驱动程序。
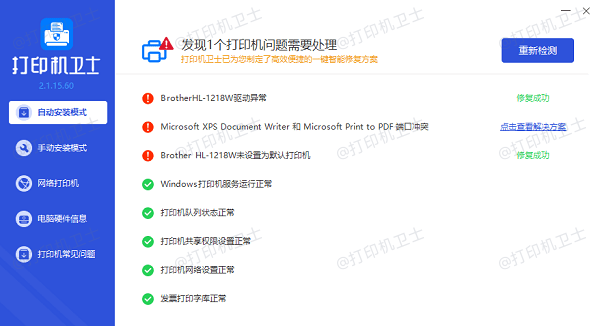
4、设置默认打印机:完成安装后,您可以选择是否将其设置为默认打印机。
四、故障排除
如果上述步骤未能解决问题,您可以尝试以下几种方法:
1、重启打印机和计算机:有时候简单的重启就能解决问题。
2、更新Windows:确保您的Windows 10系统是最新的,因为新版本可能会包含对打印机支持的改进。
3、禁用防火墙:暂时禁用防火墙或安全软件,以排除其阻止打印机连接的可能性。
4、重置打印机设置:参考打印机手册中的说明,尝试恢复出厂设置。
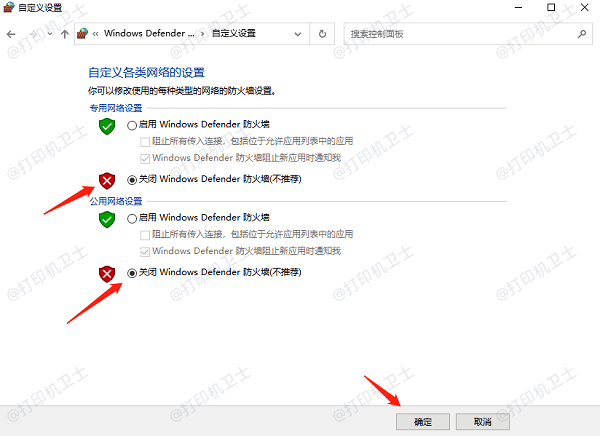
以上就是win10打印机未指定怎么添加,打印机未指定的添加方法,希望对你有帮助。如果有遇到打印机连接、共享、报错等问题,可以下载“打印机卫士”进行立即检测,只需要一步便可修复问题,提高大家工作和打印机使用效率。

 好评率97%
好评率97%
 下载次数:4635044
下载次数:4635044