Win11打印总是停止响应怎么办 这里提供了几个方法
2024-08-09 17:54:54
来源:原创
编辑:lucky
在使用win11系统打印时,有时会遇到打印总是停止响应的情况,给用户带来了困扰。这种问题可能是由于打印机驱动程序不兼容、打印队列堆积等原因引起的。下面,小编为大家分享一些简单易懂、实用有效的解决方案,让你轻松应对Win11打印停止响应的难题。

方法一:打印队列堵塞
当打印任务堆积过多,或者某个打印任务出现了错误,就可能造成打印队列堵塞,导致打印机停止响应。
在“运行”对话框中输入services.msc打开服务管理器,找到“Print Spooler”服务,停止并重新启动它。
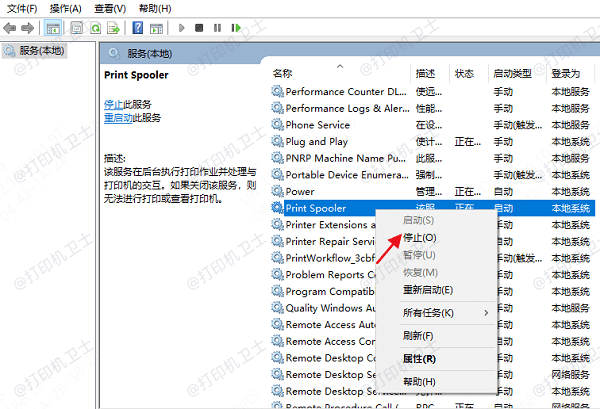
接着,在“设备和打印机”中找到你的打印机,取消所有等待中的打印任务,尝试重新发送打印指令。
如果下载有“打印机卫士”,可以通过软件快速查看打印机队列状态是否正常,如有错误提示,一键修复即可。
方法二:驱动程序问题
过时或不兼容的驱动程序常常是打印机故障的罪魁祸首。可以借助“打印机卫士”进行检测更新,这款软件具备智能驱动管理功能,能自动识别并更新您的打印机驱动,确保其与Windows 11系统完美协同,让你告别频繁的手动更新烦恼。
1、访问打印机卫士官方渠道,或点击下方卡片下载“打印机卫士”软件。

打印机卫士(官方版)
智能修复打印机问题,自动安装打印机驱动
 好评率97%
好评率97%
 下载次数:4590218
下载次数:4590218
2、在打印机正常连接到电脑的前提下,打开打印机卫士,点击“立即检测”。

3、扫描完成了,点击“一键修复”选项,它就会开始下载并安装与你的打印机相匹配的驱动程序。

4、安装完成后,记得重启电脑,让新驱动生效。
方法三:端口配置错误
打印机连接的端口设置不正确,也会影响其正常工作。在“设备和打印机”中右键点击你的打印机,选择“打印机属性”,然后切换到“端口”选项卡,确认端口类型和设置是否正确。
以上就是Win11打印总是停止响应的解决方法,希望对你有所帮助。如果有遇到打印机连接、共享、报错等问题,可以下载“打印机卫士”进行立即检测,只需要一步便可修复问题,提高大家工作和打印机使用效率。

打印机卫士(官方版)
智能修复打印机问题,自动安装打印机驱动
 好评率97%
好评率97%
 下载次数:4590218
下载次数:4590218