win11打印机共享错误提示0x00000A的解决办法
在使用Windows 11操作系统的过程中,不少用户可能会遇到打印机共享时出现错误提示0x00000A的情况。这一错误通常与打印机驱动程序、网络连接问题或系统服务配置有关。为了帮助用户有效解决这一问题,确保打印机能够正常工作,本文将介绍一系列实用的解决方法。

1、检查网络连接
确保所有需要共享打印机的计算机都处于同一网络环境中,并且网络连接稳定无误。如果使用的是有线连接,请检查网线是否插好;如果是无线连接,则确认Wi-Fi信号强度良好。
2、重启设备
重启打印机:关闭并重新打开打印机电源,等待其完全启动。
重启电脑:有时候简单的重启可以解决许多暂时性的软件冲突问题。
3、更新或重新安装打印机驱动程序
驱动程序是电脑与打印机之间的桥梁,如果驱动程序过时或损坏,就可能导致打印机错误。因此,我们需要及时更新打印机驱动程序,这可以通过打印机卫士来自动更新。

 好评率97%
好评率97%
 下载次数:4537240
下载次数:4537240
①、在打印机正常连接到电脑的前提下,打开打印机卫士,点击“立即检测”。
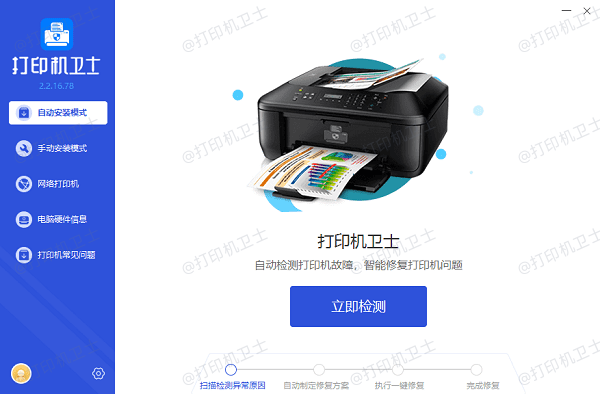
②、如果显示您的打印机驱动异常,点击“一键修复”。
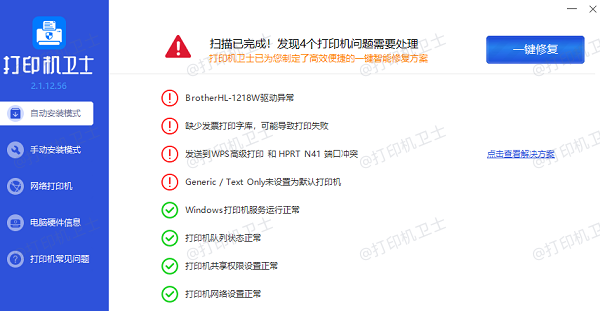
③、等待修复成功后,重启打印机,让新版驱动正常生效,再进行打印。
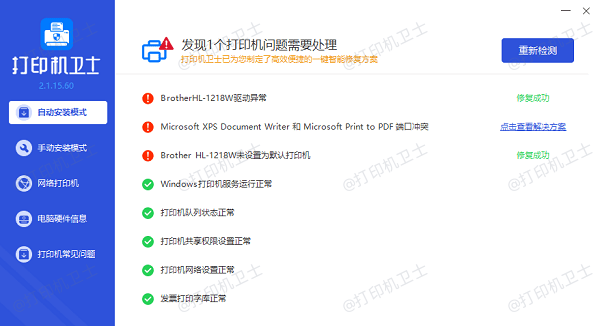
4、检查防火墙设置
进入“控制面板”>“系统和安全”>“Windows Defender 防火墙”,确保防火墙没有阻止打印机的服务。
尝试暂时禁用防火墙查看是否能够解决问题。
5、检查打印机服务
按下`Win + R`键,输入`services.msc`打开服务管理器。
查找“Print Spooler”、“Windows Print Spooler”等服务,确认它们的状态为“已启动”。
如果这些服务被禁用或停止了,右键单击选择“启动”。
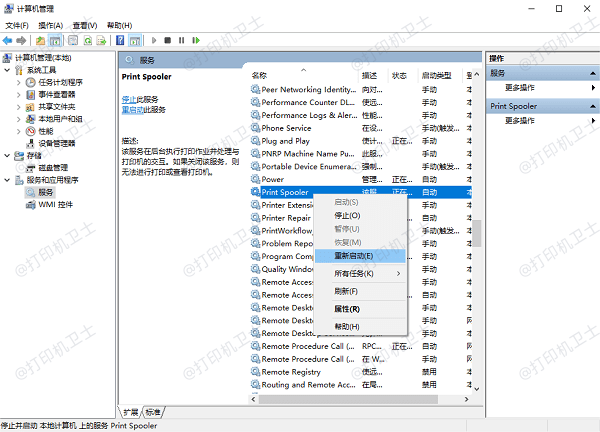
6、调整共享权限
确保打印机的共享选项已经正确设置。
在共享打印机的计算机上,打开“控制面板”>“设备和打印机”,找到打印机图标,右键点击并选择“打印机属性”。
在“共享”标签页中,确认打印机已被设置为共享状态,并检查“允许其他用户更改我的打印机设置”的选项是否被勾选。
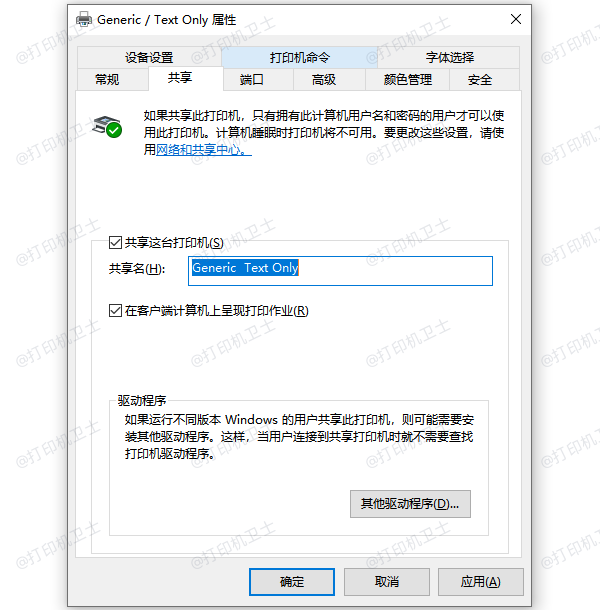
7、检查TCP/IP协议设置
在“设备和打印机”窗口中,找到问题打印机,右键点击选择“打印机属性”。
转到“共享”标签页下的“共享作为”部分,点击“高级共享”按钮。
确认TCP/IP端口设置正确,必要时重新添加正确的端口。
8、系统还原
如果上述方法都无法解决问题,可以考虑使用系统还原点来恢复到一个之前工作的状态。
在搜索框中输入“创建还原点”,然后按照指示操作。
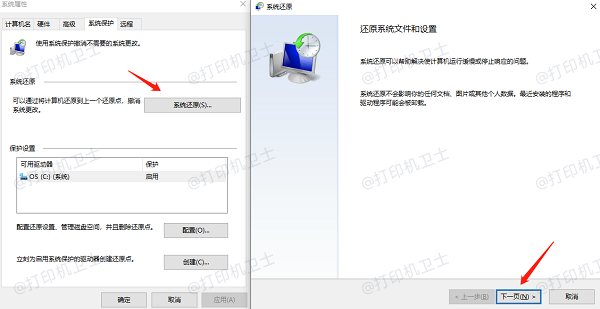
以上就是win11打印机共享错误提示0x00000A的解决办法,希望对你有帮助。如果有遇到打印机连接、共享、报错等问题,可以下载“打印机卫士”进行立即检测,只需要一步便可修复问题,提高大家工作和打印机使用效率。

 好评率97%
好评率97%
 下载次数:4537240
下载次数:4537240