win11打印机报错0x000007d1指定驱动无效的解决方法
在日常使用Windows 11操作系统的过程中,用户可能会遇到各种各样的问题,其中“错误代码0x000007d1”是一个较为常见的打印机问题。这个错误通常出现在尝试安装或更新打印机驱动程序时,表示系统检测到所使用的打印机驱动程序无效。本文将详细介绍几种解决该问题的方法。

一、错误代码0x000007d1概述
错误代码0x000007d1表明Windows 11无法识别或正确加载打印机驱动程序。这可能是由于驱动程序与系统不兼容、驱动程序损坏或缺失必要的文件等原因导致的。
二、解决方案
1、检查打印机兼容性
首先确保您的打印机与Windows 11兼容。访问打印机制造商的官方网站,查找支持文档或兼容性列表,确认是否支持Windows 11。
2、更新打印机驱动程序
驱动程序是电脑与打印机之间的桥梁,如果驱动程序过时或损坏,就可能导致打印机报错。因此,我们需要及时更新打印机驱动程序,这可以通过打印机卫士来自动更新。具体操作步骤如下:

 好评率97%
好评率97%
 下载次数:4582712
下载次数:4582712
①、在打印机正常连接到电脑的前提下,打开打印机卫士,点击“立即检测”。
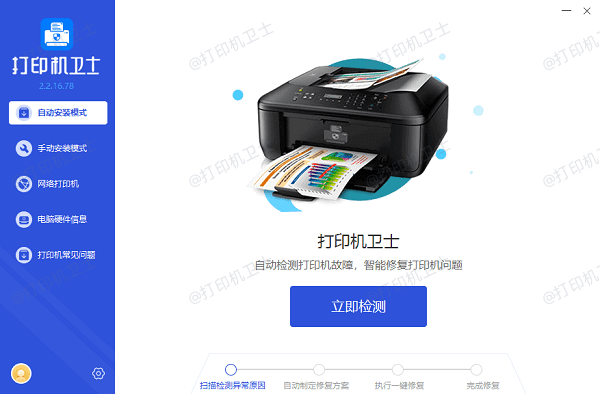
②、如果显示您的打印机驱动异常,点击“一键修复”。
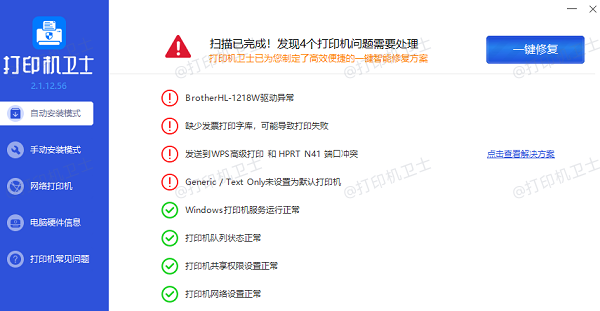
③、等待修复成功后,重启打印机,让新版驱动正常生效。
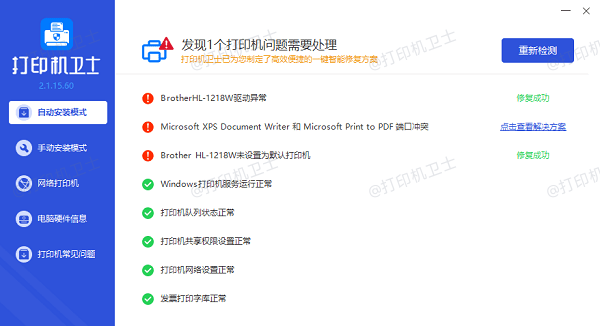
3、检查驱动程序签名
在某些情况下,未签名或未经验证的驱动程序也可能导致此错误。
通过设备管理器打开打印机属性,转到驱动程序选项卡,点击驱动程序详细信息查看驱动程序文件。
如果发现驱动程序文件没有数字签名或者签名无效,请重新安装带有有效签名的驱动程序。
4、禁用驱动程序强制签名
对于一些旧型号的打印机,其驱动程序可能没有经过数字签名。此时可以尝试暂时禁用Windows 11的驱动程序强制签名功能。
重启计算机,在启动过程中按特定键(通常是F8)进入高级启动选项。
选择安全模式启动,然后在安全模式下禁用驱动程序签名强制要求。
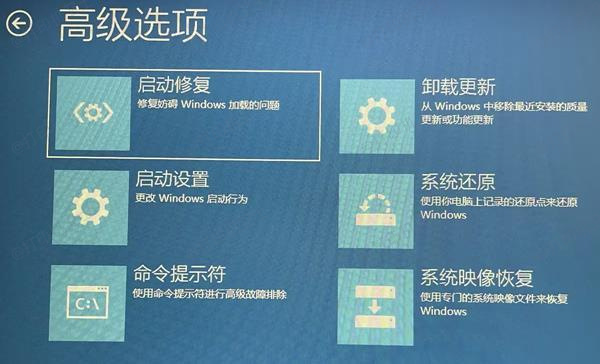
进入控制面板> 系统和安全> 系统> 高级系统设置> 硬件和声音> 设备安装设置,选择从不通知以禁用驱动程序签名强制。
5、重置打印机设置
有时候,清除打印机的设置也能帮助解决问题。
打开控制面板 > 设备和打印机,找到并右键点击您的打印机,选择打印机属性。
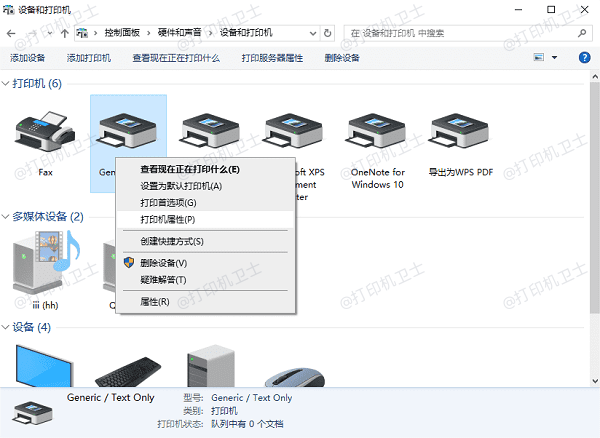
在端口标签页中,选择配置端口,然后点击恢复默认值。
6、使用Windows内置故障排除工具
Windows 11自带了一些故障排除工具,可以帮助诊断并修复常见的打印机问题。
打开设置 > 更新和安全 > 故障排除,然后在右侧找到打印机选项并运行它。
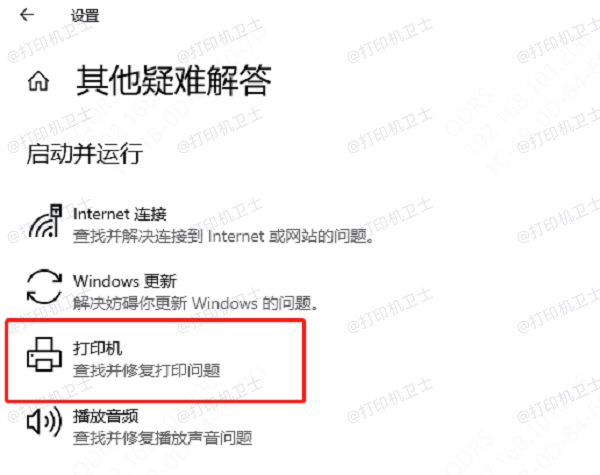
以上就是win11打印机报错0x000007d1指定驱动无效的解决方法,希望对你有帮助。如果有遇到打印机连接、共享、报错等问题,可以下载“打印机卫士”进行立即检测,只需要一步便可修复问题,提高大家工作和打印机使用效率。

 好评率97%
好评率97%
 下载次数:4582712
下载次数:4582712