wps显示无法启动打印作业怎么办 5个解决方案教会你
在使用WPS Office进行文档处理时,打印功能是不可或缺的一部分。然而,有时用户可能会遇到无法启动打印作业的问题,这不仅影响工作效率,还可能导致重要文件无法及时输出。本文将详细介绍解决WPS无法启动打印作业的多种方法,帮助您快速恢复打印功能。

一、检查打印机连接
打印机连接问题是导致WPS无法启动打印作业的常见原因之一。确保打印机与电脑之间的连接正常,是解决问题的第一步。
确保打印机电源已开启,并且打印机与电脑之间的USB或网络连接正常。

断开打印机与电脑的连接,然后重新连接,确保连接牢固。
在Windows系统中,打开“设备和打印机”窗口,右键点击打印机图标,选择“打印测试页”,确认打印机是否正常工作。
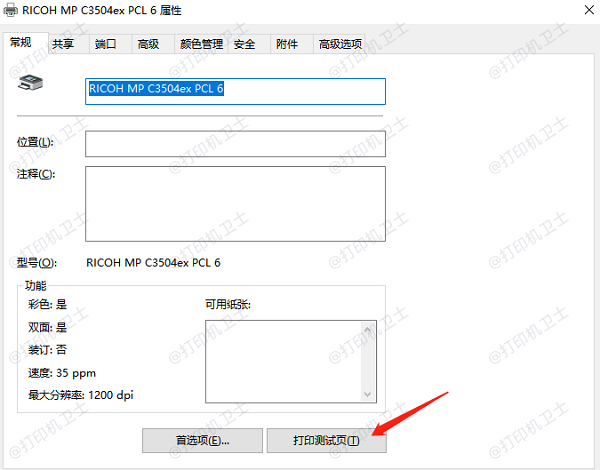
二、更新打印机驱动程序
打印机驱动程序过时或损坏也可能导致WPS无法启动打印作业。通过打印机卫士检测并更新打印机驱动可以有效解决这个问题。
检查打印机连接无误后,在电脑上打开打印机卫士进行检测,如果显示打印机驱动异常,点击一键修复。

 好评率97%
好评率97%
 下载次数:4571958
下载次数:4571958
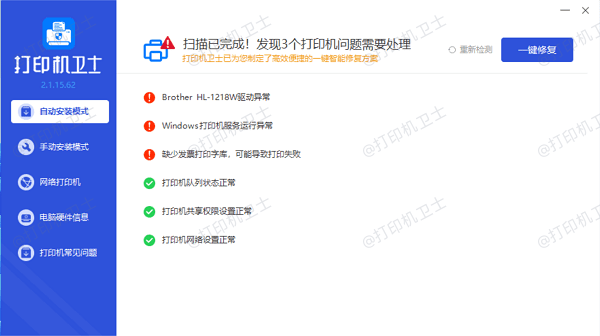
等待修复完成后,重启设备以确保驱动程序生效,再打开WPS Office,尝试打印文档,检查问题是否解决。
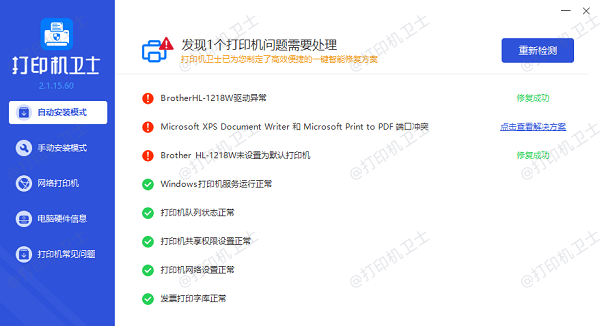
三、检查打印服务状态
Windows系统中的Print Spooler服务负责管理打印作业。如果该服务未启动或出现故障,可能导致WPS无法启动打印作业。
按下Win+R键,输入services.msc并按回车键,打开服务管理器。
在服务列表中找到“Print Spooler”服务,右键点击“Print Spooler”服务,选择“启动”。如果服务已启动,选择“重新启动”。
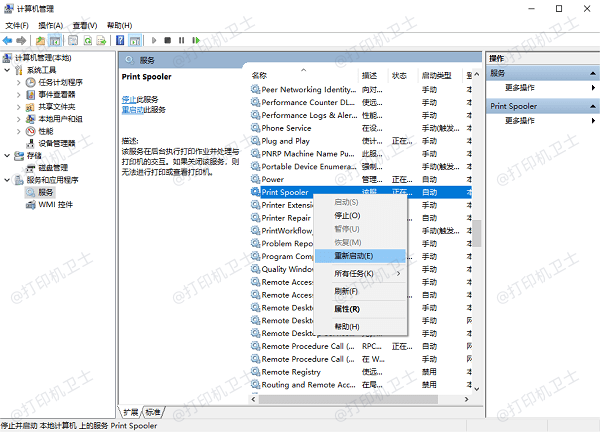
双击“Print Spooler”服务,在“启动类型”下拉菜单中选择“自动”,点击“应用”并确定。
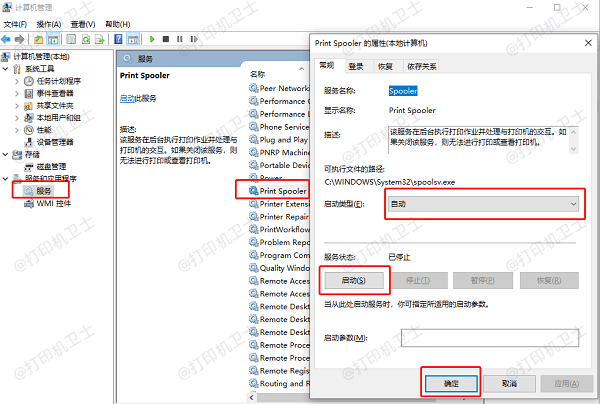
完成上述操作后,重启电脑和打印机。
四、设置默认打印机
如果WPS未选择正确的打印机或未设置默认打印机,也可能导致无法启动打印作业。
按下Win+I键,进入“设置”,选择“设备”,然后点击“设备和打印机”。
在打印机列表中,右键点击您要使用的打印机,选择“设为默认打印机”。
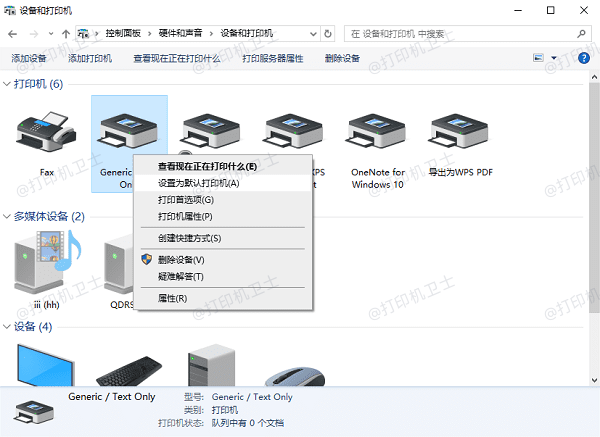
确保打印机图标上有绿色勾,表示已设置为默认打印机。
五、清理打印队列
打印队列中积压的未完成任务可能导致新的打印作业无法启动。清理打印队列可以解决这一问题。
在“设备和打印机”中右键点击默认打印机,选择“查看打印队列”。
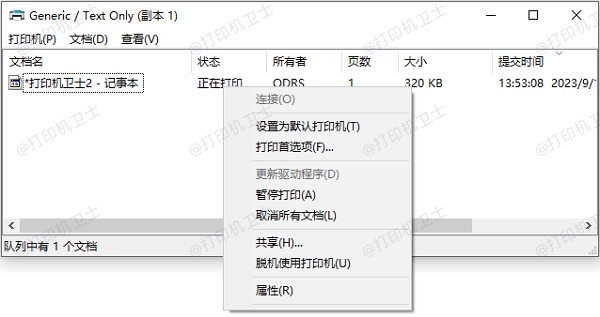
在打印队列窗口中,选择所有未完成的打印任务,右键点击并选择“取消”。
按下Win+R键,输入services.msc并按回车键,找到“Print Spooler”服务,右键点击选择“重新启动”。
以上就是wps无法启动打印作业的解决方案。希望对你有所帮助。如果有遇到打印机连接、共享、报错等问题,可以下载“打印机卫士”进行立即检测,只需要一步便可修复问题,提高大家工作和打印机使用效率。

 好评率97%
好评率97%
 下载次数:4571958
下载次数:4571958