局域网共享打印机脱机怎么办 5招教你恢复打印机正常状态
在现代办公环境中,局域网共享打印机为团队成员提供了极大的便利。然而,有时候打印机可能会出现脱机状态,导致打印任务无法正常进行。这种情况不仅影响工作效率,还可能耽误重要工作的时间安排。本文将详细探讨局域网共享打印机脱机的常见原因及其解决方案。
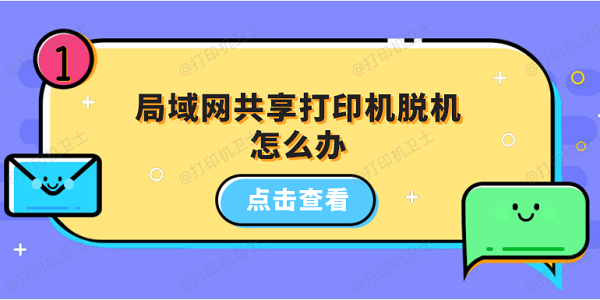
一、检查打印机状态
打印机脱机可能是由多种因素引起的,首先应该检查打印机本身的状况,包括电源、连接线以及墨盒或碳粉是否充足等。
确保打印机已接通电源并处于开机状态。
确认打印机与电脑之间的连接(无论是有线还是无线)是否正常。

确保墨盒或碳粉充足,必要时更换耗材。
如果是无线打印机,确保其连接到正确的Wi-Fi网络。
二、检查打印机队列
打印机队列中的错误或堵塞也可能导致打印机显示为脱机状态。清除队列中的错误打印任务可以解决这一问题。
点击“开始”按钮,选择“控制面板”,找到“设备和打印机”选项,点击进入。
找到出现问题的打印机图标,右键单击,选择“查看正在打印什么”。
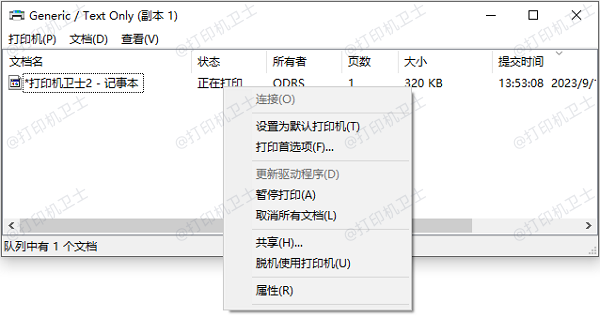
如果发现有错误或未完成的打印作业,右键单击该作业,选择“取消”以清除队列。
三、重新安装打印机驱动程序
有时候打印机驱动程序出现问题也会导致打印机脱机。通过打印机卫士重新安装驱动程序可以快速解决这类问题。
打开打印机卫士,进入网络打印机界面,点击搜索打印机。

 好评率97%
好评率97%
 下载次数:4590012
下载次数:4590012
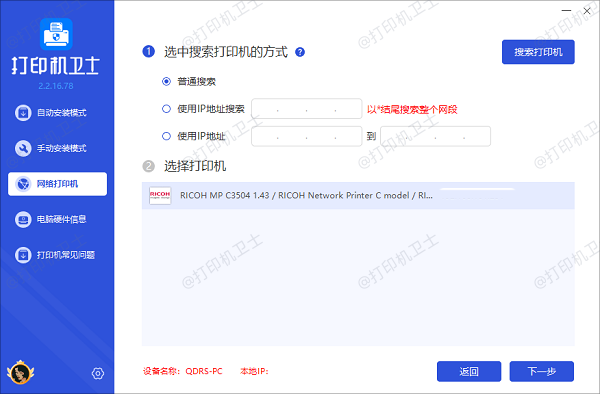
选择搜索到的打印机,点击下一步,选择打印机型号。
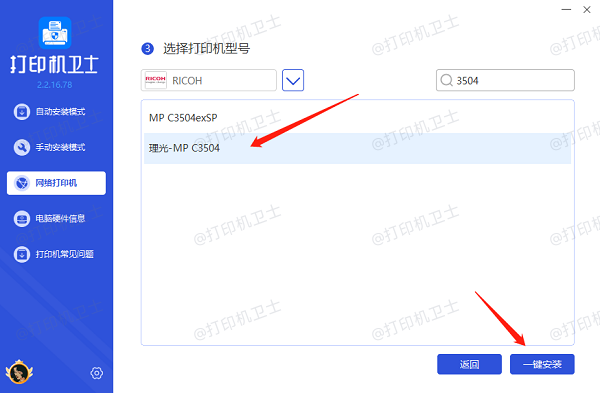
最后点击一键安装,等待打印机驱动安装完成即可。
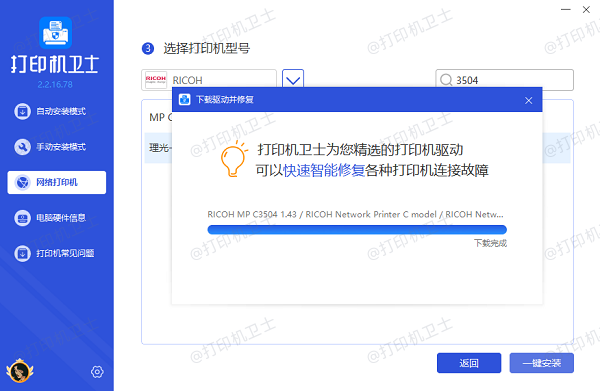
四、检查网络连接
如果打印机是通过网络连接的,网络问题也会影响打印机的工作状态。检查网络配置可以帮助定位问题所在。
确认路由器工作正常,所有指示灯正常闪烁。
在打印机上查看其IP地址,并确保与电脑在同一子网内。
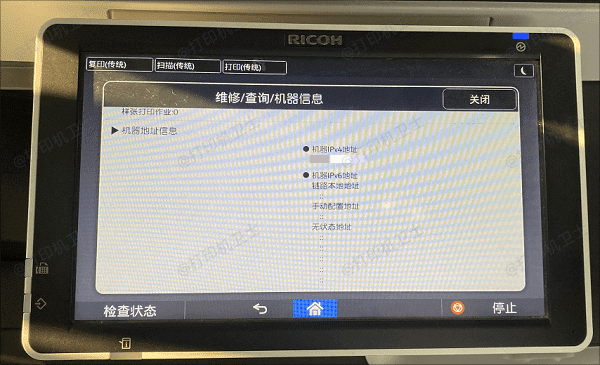
使用“ping”命令测试打印机的IP地址,确认网络连通性。
五、重启打印机和电脑
简单地重启打印机和电脑往往能解决许多临时性的连接问题。
确保打印机完全断电,等待至少一分钟,以确保所有内部组件完全冷却。
再次打开打印机电源,等待其完成启动过程。

同时重启电脑,确保所有相关服务得到刷新。
以上就是局域网共享打印机脱机的解决方法。希望对你有所帮助。如果有遇到打印机连接、共享、报错等问题,可以下载“打印机卫士”进行立即检测,只需要一步便可修复问题,提高大家工作和打印机使用效率。

 好评率97%
好评率97%
 下载次数:4590012
下载次数:4590012