打印机0个文档被挂起无法打印怎么办 5个解决方案告诉你
当遇到打印机显示“0个文档被挂起”但实际却无法正常打印的情况时,这可能是由于多种因素导致的问题。例如,打印机驱动程序出现故障、打印队列堵塞、系统设置不当等。本文将针对这一问题提供详细的解决步骤,帮助您诊断并解决打印机无法打印的问题。
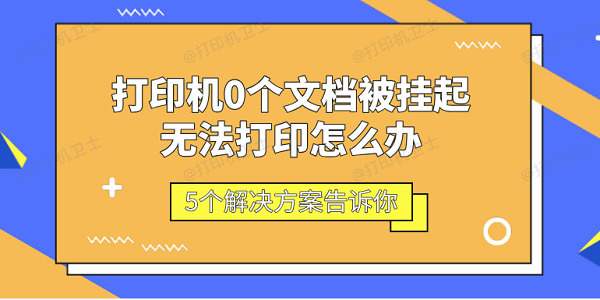
一、检查打印机状态
首先需要确认打印机本身是否处于正常工作状态。有时打印机可能因为缺纸、墨盒耗尽或硬件故障等原因而无法打印。此外,也需要确保打印机与电脑之间的连接是稳定的,无论是通过USB线缆还是无线网络连接。
检查打印机是否有足够的纸张。
检查墨盒/硒鼓是否有墨水/碳粉,并且安装正确。

如果是无线打印机,请检查其是否已成功连接到Wi-Fi网络,并且信号良好。
尝试使用打印机控制面板上的功能键测试打印一份测试页。
二、重启打印机和电脑
有时候简单的重启能够解决许多软件层面的问题。重启打印机可以清除其内部缓存的数据,而重启电脑则可以帮助清除系统中可能存在的临时性错误。
关闭打印机电源,等待一分钟后再重新打开。

同样地,关闭您的电脑,等待一分钟后再开机。
打开打印机和电脑后,尝试再次打印文档。
三、清理打印队列
如果打印任务在队列中被卡住,新的打印请求可能无法被执行。清理打印队列可以释放这些被挂起的任务。
在电脑上找到“设备和打印机”选项,右键点击问题打印机图标,选择“查看正在打印什么”。
在打印队列窗口中,取消所有未完成的打印任务,如果有多个任务被挂起,可以选择全部取消。
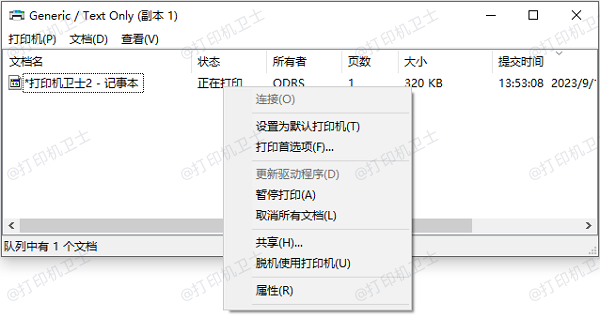
清理完成后,尝试重新发送打印命令。
四、更新打印机驱动程序
打印机驱动程序是连接打印机与电脑操作系统的重要桥梁。如果驱动程序出现问题,可能会导致打印任务无法正常执行。这可以通过打印机卫士来帮您检测打印机驱动是否正常。
确认打印机连接无误后,进入打印机卫士,点击立即检测。

 好评率97%
好评率97%
 下载次数:4605026
下载次数:4605026
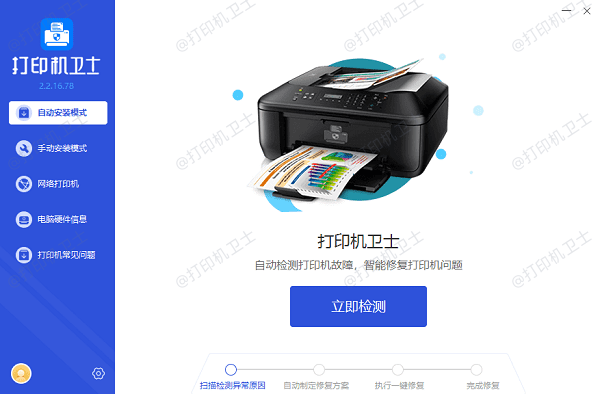
如果显示到打印机驱动异常,点击右上角的一键修复。
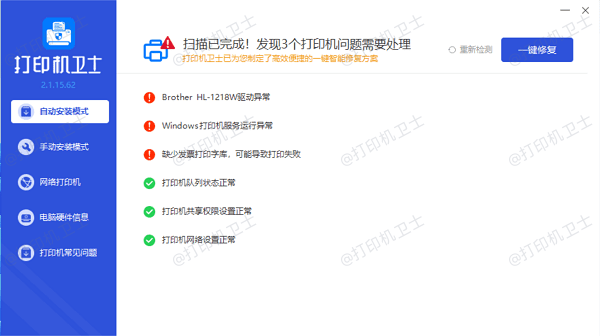
修复成功后,重启打印机,确保更新后的打印机驱动正常加载。
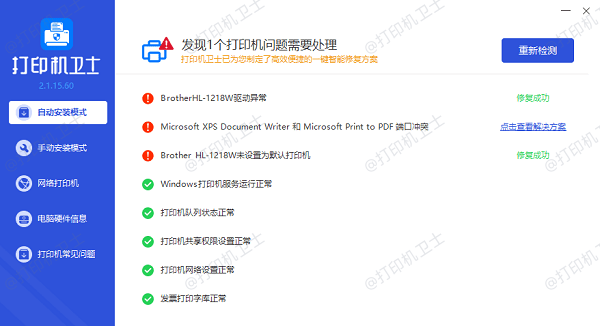
五、检查操作系统设置
某些操作系统设置可能会影响打印机的正常工作,比如默认打印机设置不正确或者存在某些高级设置问题。
进入控制面板里的“设备和打印机”页面,确认问题打印机被设置为默认打印机。
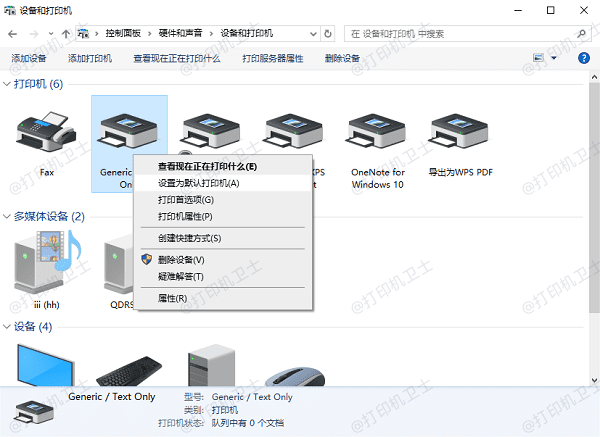
查看打印机属性中的高级设置,确认没有限制打印任务的数量或大小。
如果使用的是Windows系统,可以尝试启用“后台打印服务”。
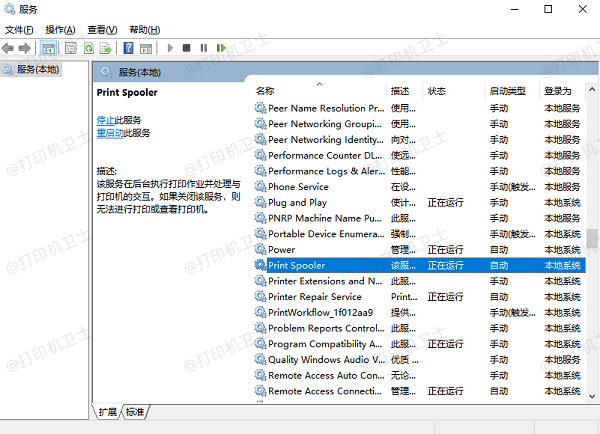
以上就是打印机0个文档被挂起无法打印的解决方案。希望对你有所帮助。如果有遇到打印机连接、共享、报错等问题,可以下载“打印机卫士”进行立即检测,只需要一步便可修复问题,提高大家工作和打印机使用效率。

 好评率97%
好评率97%
 下载次数:4605026
下载次数:4605026