打印机端口已存在但找不到怎么办 找不到打印机端口的解决方法
在现代办公环境中,打印机是不可或缺的一部分。然而,在使用过程中我们经常会遇到各种问题,其中一种常见的情况就是系统提示“打印机端口已存在但找不到”。这通常意味着计算机已经识别了打印机的存在,并且尝试与之建立连接,但是却无法成功地完成通信。这种情况可能是由多种因素引起的,比如驱动程序问题、硬件故障或是配置错误等。下面我们就来探讨一下如何解决这个问题。

一、检查物理连接
首先需要确保打印机与电脑之间的连接线缆(如果是有线连接)或者无线网络连接是正常的。对于USB连接,请尝试更换USB线或更换电脑上的USB接口;对于网络打印机,请确认打印机和电脑是否连接到了同一个局域网中,并且网络设置正确无误。
二、检查打印机状态
1、重启打印机:有时候简单的重启操作就能解决大部分的问题。
2、检查墨盒和纸张:确保墨盒安装正确,且有足够的墨水或碳粉。同时检查纸张放置是否正确,避免卡纸等问题发生。

三、重新配置端口设置
1、检查端口配置:进入控制面板中的打印机管理界面,找到目标打印机,右键选择“查看属性”或“打印机属性”,然后切换到“端口”选项卡,确保端口设置正确。
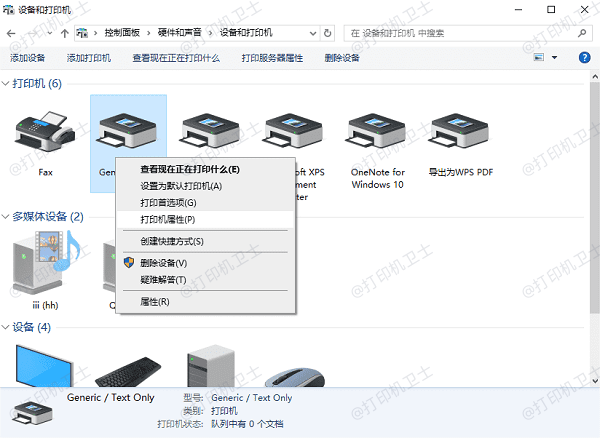
2、删除并重新添加端口:如果发现端口设置存在问题,可以尝试先删除该端口,然后再重新添加。
四、更新或重装驱动程序
打印机驱动程序是打印机与电脑之间进行通信的桥梁。如果驱动程序过时或损坏,可能会导致找不到打印机端口的问题。因此,我们可以尝试使用打印机卫士更新打印机驱动程序来解决这个问题:

 好评率97%
好评率97%
 下载次数:4577689
下载次数:4577689
1、在打印机正常连接到电脑的前提下,打开打印机卫士,点击“立即检测”。

2、如果显示您的打印机驱动异常,点击“一键修复”。
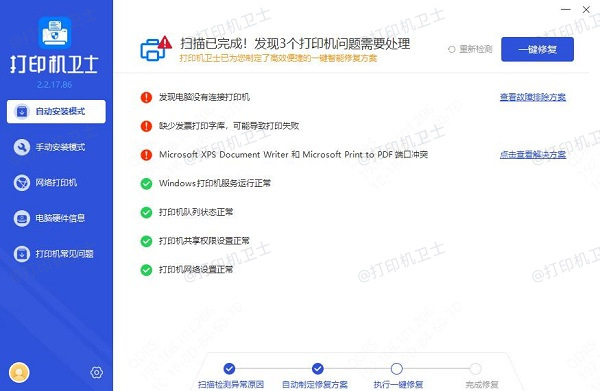
3、等待修复成功后,重启打印机,让新版驱动正常生效。
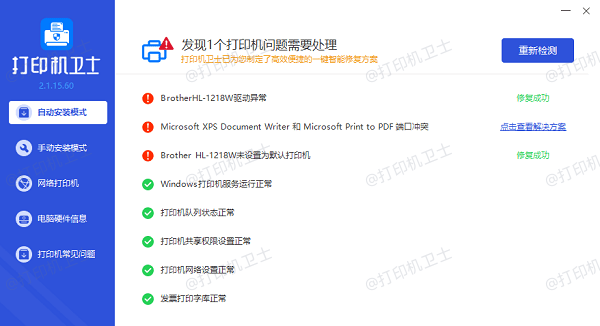
五、检查防火墙设置
有时候,防火墙会阻止打印机与电脑之间的通信。请检查系统的防火墙设置,确保没有阻止打印机的连接请求。
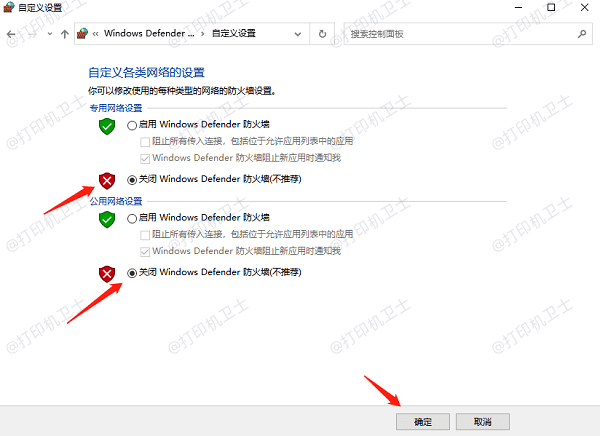
六、使用Windows自带工具进行诊断
1、打开控制面板 → 硬件和声音→ 设备和打印机,找到出现问题的打印机,点击右键选择“解决问题”。
2、使用网络诊断工具:对于网络打印机,还可以尝试使用网络诊断工具来检测连接问题。
以上就是打印机端口已存在但找不到怎么办,找不到打印机端口的解决方法,希望对你有帮助。如果有遇到打印机连接、共享、报错等问题,可以下载“打印机卫士”进行立即检测,只需要一步便可修复问题,提高大家工作和打印机使用效率。

 好评率97%
好评率97%
 下载次数:4577689
下载次数:4577689