打印机脱机已暂停怎么解决 打印机脱机修复方法指南
打印机使用过程中,很多用户都反馈遇到过打印机“脱机”或“已暂停”的状态,这样的故障状态不仅仅影响工作任务打印,还可能预示打印机存在故障问题。为了帮助大家快速解决这一故障问题,下面本文将提供一份详细的指南,帮助您解决打印机脱机和已暂停的问题。

一、打印机脱机已暂停问题分析
打印机显示“脱机”通常意味着它与计算机的连接中断了,可能是硬件连接问题或是驱动程序错误导致。而“已暂停”则表示打印队列中的任务被暂时停止,可能是由于打印机内部错误、纸张卡住或者其他系统问题。
二、检查打印机连接
首先确保打印机电源开启,并且正确连接到电源插座。接着检查打印机与电脑之间的数据线是否牢固地插入到双方的接口中,如果是无线打印机,请确认网络连接正常。对于无线连接,可以尝试重启路由器或者重新配置打印机的无线设置。
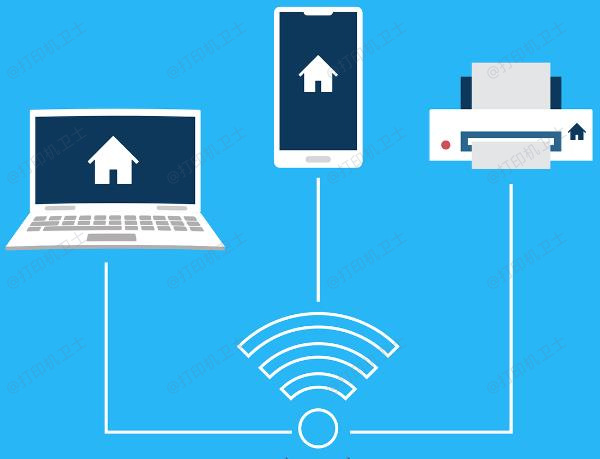
三、检查打印机状态
打开打印机盖子,查看是否有卡纸或其他异物阻碍打印机工作。如果有,请按照打印机说明书中的步骤清除障碍物。同时检查墨盒或碳粉是否需要更换,以及纸张是否放置得当。
四、软件层面的排查
1、取消所有打印任务:打开控制面板中的设备和打印机选项,找到问题打印机图标,右键点击并选择查看正在打印什么。然后取消所有等待中的打印任务。
2、更新驱动程序:通过“打印机卫士”软件可以自动检测打印机型号匹配下载最新的驱动程序进行安装。确保与您的操作系统版本兼容。

 好评率97%
好评率97%
 下载次数:4579358
下载次数:4579358
①、安装并打开-打印机卫士,然后点击“立即检测”;
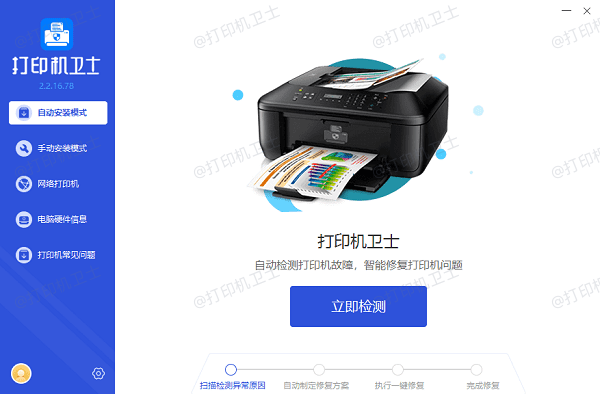
②、软件便会自动检测打印机型号匹配驱动以及检测打印机存在的问题;
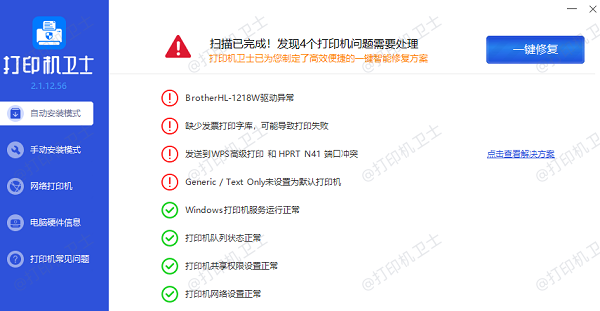
③、根据检测结果点击“一键修复”软件便会进行下载安装驱动,同时解决修复打印机问题。
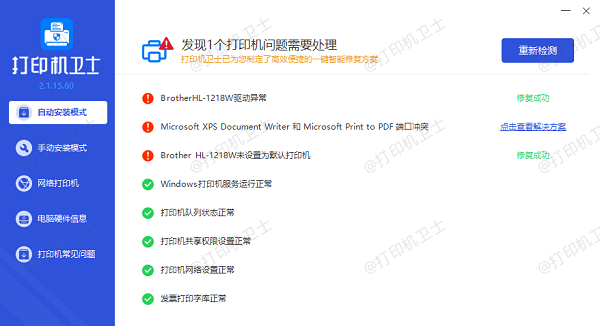
3、重置打印机队列:在设备管理器中找到打印机,右键点击后选择“暂停打印”再“恢复打印”,或直接卸载设备然后重新安装。
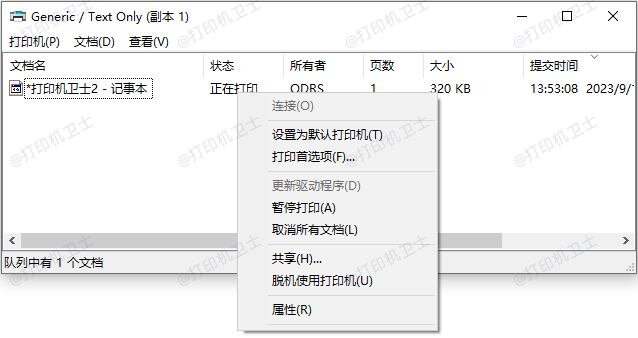
4、检查系统服务:确保Windows Print Spooler服务正在运行。如果不运行,请通过服务管理工具启动该服务。
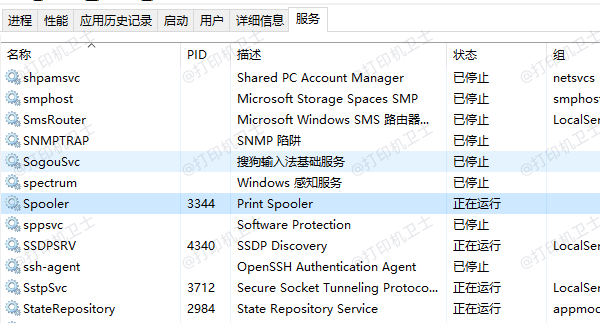
5、网络打印机问题:如果是在网络环境下使用,确保打印机服务器上的打印服务正常运行,并且客户端能够正确访问打印机共享。
以上就是打印机脱机已暂停怎么解决,打印机脱机修复方法指南。如果有遇到打印机连接、共享、报错等问题,可以下载“打印机卫士”进行立即检测,只需要一步便可修复问题,提高大家工作和打印机使用效率。