添加不了打印机怎么办 试试这5个解决方案
当遇到打印机与电脑成功连接后却没有任何反应的情况时,这可能会让人感到十分沮丧。别着急,本文旨在为您提供一套详尽的排查和解决步骤,帮助您快速定位并修复打印机无法正常工作的问题。

一、检查打印机连接状态
首先确保打印机已经正确地连接到了电源,并且处于开机状态。对于有线连接,请确认USB线或以太网线已牢固地插入电脑和打印机;对于无线打印机,则需要保证两者在同一局域网内并且打印机已成功接入Wi-Fi网络。
确认打印机已经通电并开启。
检查USB接口是否松动,尝试更换不同的USB端口或使用另一根USB线重新连接。

通过打印机控制面板或制造商提供的应用程序检查打印机是否已连接至正确的Wi-Fi网络。
如果打印机支持以太网连接,确保网线两端都插紧,并检查路由器/交换机端口是否工作正常。
二、下载并安装最新版打印机驱动
即使物理连接没有问题,如果缺少正确的驱动程序或者驱动版本过旧也可能阻止打印机被识别。因此在添加新打印机之前,建议您可以使用打印机卫士来安装最新版本的驱动程序。

 好评率97%
好评率97%
 下载次数:4611116
下载次数:4611116
确保打印机连接无误后,打开打印机卫士进行检测,如果打印机驱动异常,点击一键修复按钮。
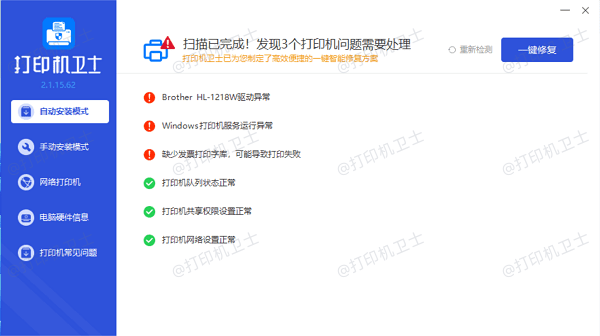
等待打印机驱动安装完成后,重启设备,让新的驱动程序生效。
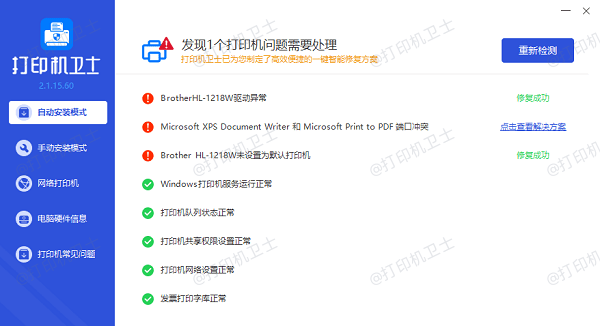
三、利用Windows内置工具自动搜索并添加打印机
Windows操作系统提供了一个方便的功能——“添加打印机向导”,它可以帮助用户快速发现并配置本地或网络上的可用打印机。
打开“设置”>“设备”>“打印机和扫描仪”。
点击页面顶部的“+ 添加打印机或扫描仪”按钮。
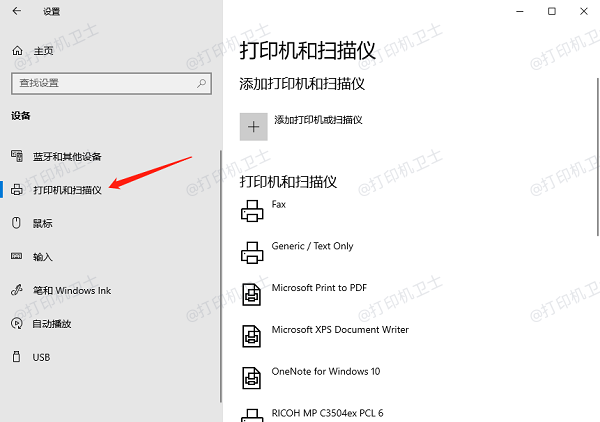
Windows会开始搜索附近的打印机,选择你的设备然后点击“添加设备”。
如果列表中未显示你的打印机,勾选下方的“我想要的打印机不在列表中”选项继续下一步。
根据实际情况选择适合的连接方式(例如:“使用TCP/IP地址或主机名添加打印机”),输入相应的信息后按提示操作直至完成。
四、手动指定端口
当自动搜索功能无法找到打印机时,可以尝试手动指定打印机所使用的端口号来进行添加。
重复上述第三步中的1-3项操作直到出现“我想要的打印机不在列表中”的选项。
选择“使用TCP/IP地址或主机名添加打印机”,输入打印机的IP地址或主机名。
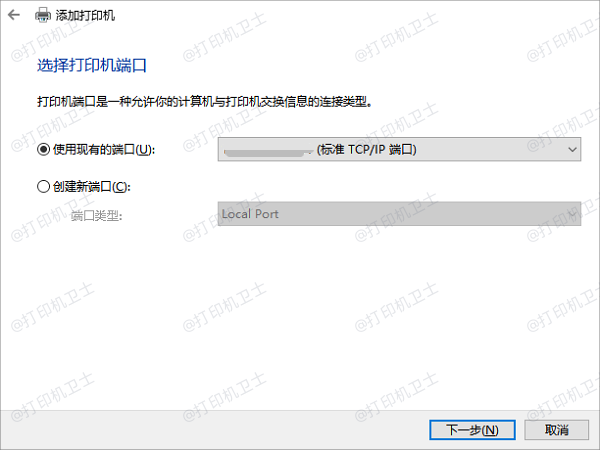
在接下来的窗口中选择适当的端口类型(通常是标准TCP/IP端口)。
当系统询问是否要从列表中选择驱动程序时,选择“从磁盘安装”,指向你之前下载好的驱动文件夹位置。
选择正确的驱动程序后点击下一步,跟随向导完成剩余步骤。
五、检查防火墙
有时,过于严格的防火墙规则的保护措施也会影响到打印机的正常添加。适当调整这些设置可以让打印机顺利加入网络。
打开“控制面板”>“系统和安全”>“Windows Defender防火墙”。
选择左侧菜单中的“允许应用或功能通过Windows Defender防火墙”。
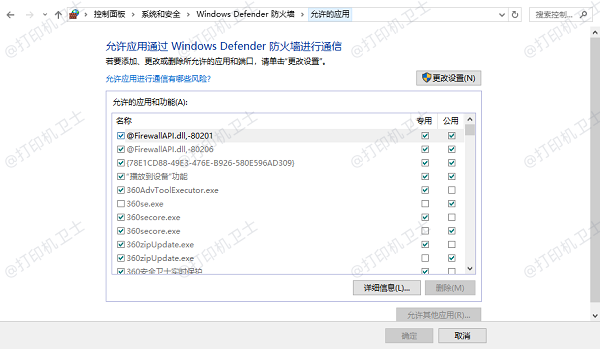
查找是否有与打印机相关的项目被列入了黑名单,如有则将其移除。
以上就是添加不了打印机的解决方案。希望对你有所帮助。如果有遇到打印机连接、共享、报错等问题,可以下载“打印机卫士”进行立即检测,只需要一步便可修复问题,提高大家工作和打印机使用效率。

 好评率97%
好评率97%
 下载次数:4611116
下载次数:4611116