局域网共享打印机无法连接怎么办 5个步骤教你解决
在现代办公环境中,局域网(LAN)共享打印机是一种常见的设置方式,它允许多台电脑通过网络访问同一台打印机,极大地提高了工作效率。然而,有时用户可能会遇到无法连接到共享打印机的问题。本文将提供一系列排查和解决问题的方法,帮助您恢复对局域网共享打印机的正常使用。

一、检查网络连接
网络连接问题是导致共享打印机无法连接的常见原因之一。首先,我们需要确保电脑和打印机都正确连接到局域网。
检查电脑和打印机的网络连接状态,确保它们都连接到同一个局域网。
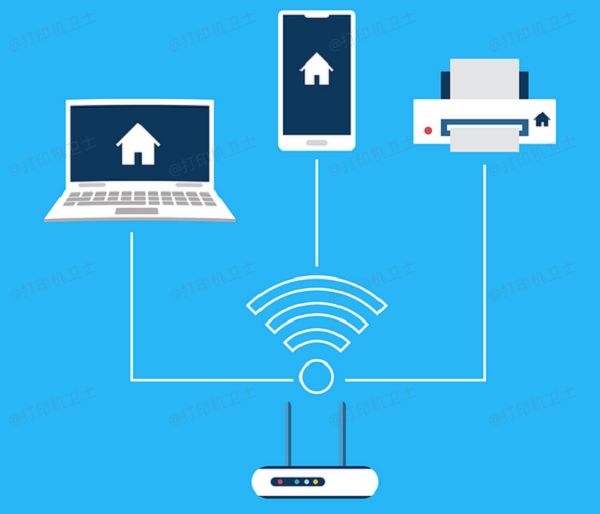
重启路由器和交换机,确保网络设备正常运行。
如果使用Wi-Fi连接,确保信号强度足够,并尝试靠近路由器。
二、检查打印机共享设置
打印机共享设置不正确也可能导致无法连接。我们需要确保打印机已正确共享,并且电脑有权限访问。
在主机电脑上,打开“控制面板”,选择“设备和打印机”。
右键点击共享的打印机,选择“打印机属性”。
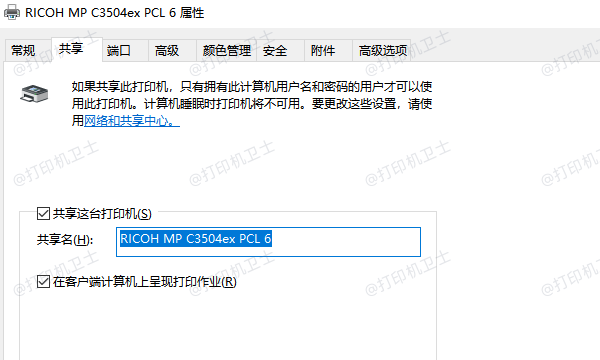
在“共享”选项卡中,确保“共享这台打印机”已勾选,并设置共享名称。
确认“安全”选项卡中的权限设置,确保其他用户有访问权限。
三、更新打印机驱动程序
过时的打印机驱动程序可能导致连接问题。因此我们需要确保打印机驱动程序是最新版本。如果您不清楚打印机驱动状态是否正常,不妨使用打印机卫士来帮您添加共享打印机并安装最新版本的驱动程序。

 好评率97%
好评率97%
 下载次数:4545949
下载次数:4545949
确保打印机连接无误并设置共享后,打开打印机卫士,在主界面点击网络安装模式,选择搜索添加。
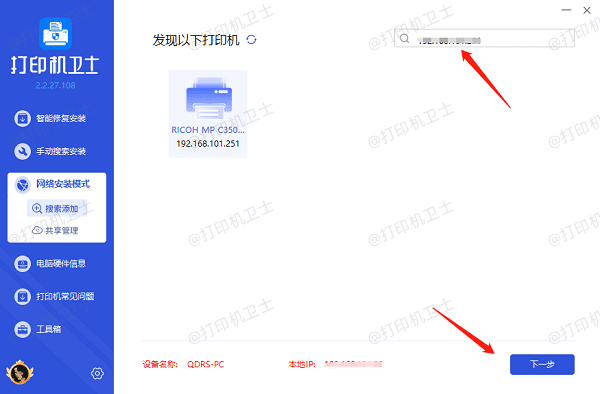
选择搜索到的共享打印机,点击右下角的下一步按钮,接着选择打印机型号。
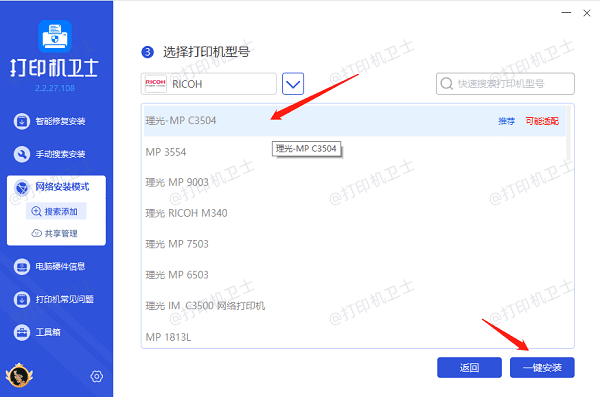
最后点击一键安装,帮您识别设备并匹配最新版本的驱动程序。完成后再测试连接是否恢复正常。
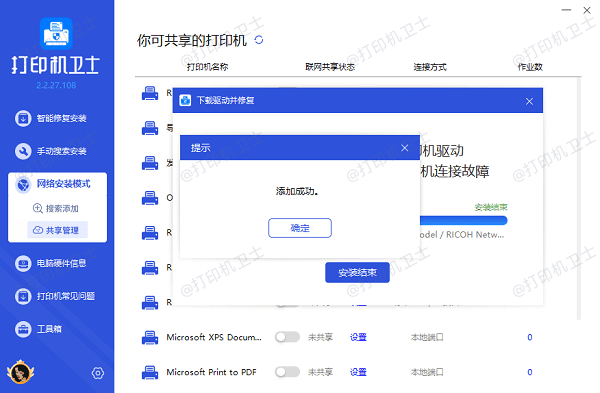
四、检查防火墙和杀毒软件设置
防火墙和杀毒软件可能会阻止网络打印机的连接。我们需要检查这些安全软件的设置,确保它们不会干扰打印机连接。
打开防火墙设置,确保允许打印机的网络通信。

在杀毒软件中,添加打印机的IP地址或主机名到信任列表。
如果问题依旧,尝试暂时关闭防火墙和杀毒软件,测试打印机连接。
五、检查IP地址和网络配置
IP地址冲突或网络配置错误也可能导致打印机无法连接。我们需要确保打印机和电脑的IP地址配置正确。
检查打印机和电脑的IP地址,确保它们在同一网段。
如果使用静态IP地址,确保没有冲突。
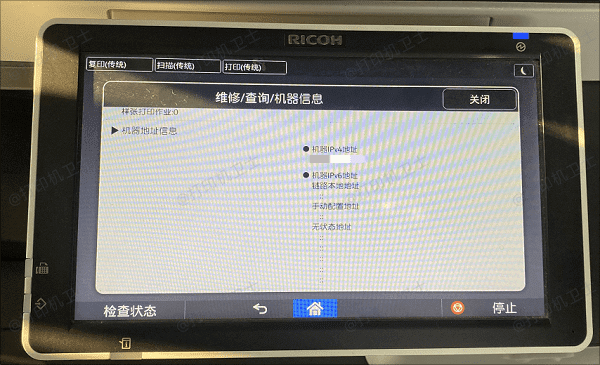
尝试使用DHCP自动获取IP地址,确保网络配置正确。
以上就是局域网共享打印机无法连接的解决方案。希望对你有所帮助。如果有遇到打印机连接、共享、报错等问题,可以下载“打印机卫士”进行立即检测,只需要一步便可修复问题,提高大家工作和打印机使用效率。

 好评率97%
好评率97%
 下载次数:4545949
下载次数:4545949