佳能ts3380怎么连接电脑打印 图文教程一目了然
现今,打印机已经成为家庭和办公室中不可或缺的设备。佳能TS3380作为一款集打印、扫描、复印功能于一身的多功能打印机,以其出色的性能和便捷的操作受到了广泛欢迎。但初次使用时,可能很多朋友不知道如何将它与电脑正确连接并进行打印,下面,小编就为你细介绍佳能TS3380连接电脑打印的步骤,让你轻松上手。

方法一:通过USB线连接
步骤1:连接USB线
- 将佳能TS3380打印机的USB数据线插入电脑的USB接口,并确保打印机已经接通电源并开启。
- 系统会自动识别新硬件,并完成相关设置。如果系统没有自动弹出驱动安装窗口,需手动下载的驱动程序进行安装。
步骤2:安装驱动程序
- 下载安装“打印机卫士”软件,它能自动识别你的打印机型号,并安装最新的驱动程序。

 好评率97%
好评率97%
 下载次数:4629728
下载次数:4629728
- 如果没找到,也可以手动搜索安装,输入“佳能TS3380”型号搜索对应的驱动程序。
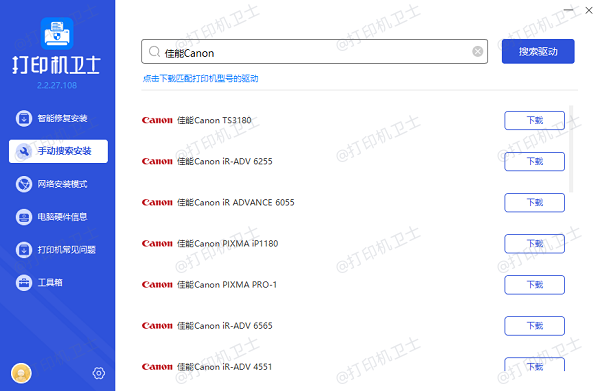
- 在打印机卫士首页点击“立即检测”,等待软件自动检测打印机故障。

- 如果显示您的打印机驱动异常,点击“一键修复”。
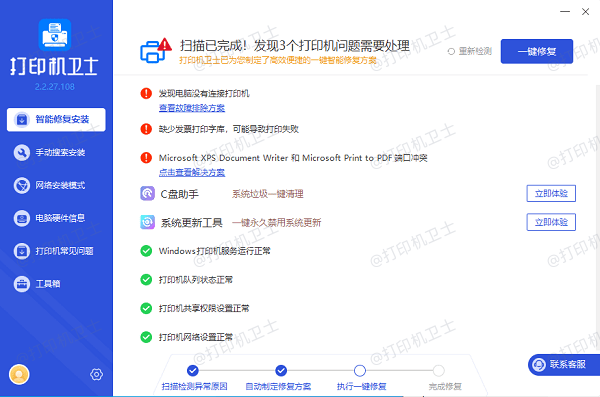
- 等待修复成功后,重启电脑,让新版驱动正常生效。
步骤3:添加打印机
- 打开电脑的Windows设置,在设备主页选择“打印机和扫描仪”,然后在相关设置里面选择“设备和打印机”。
- 点击“添加打印机”,电脑会自动扫描查找佳能TS3380打印机。根据需求设置打印机属性,点击“确认”即可。
方法二:通过Wi-Fi无线连接
步骤1:启用无线直连
- 确保你的佳能TS3380打印机和电脑都连接到同一个Wi-Fi网络。
- 按下打印机面板上的“无线局域网设置”按钮,进入无线设置界面。
- 选择“标准设置”,然后选择“无线局域网设置”。
- 选择“无线局域网激活/禁用”,开启无线功能。
- 选择“简易无线设置”,按照屏幕提示完成Wi-Fi配置。
步骤2:添加打印机
- 对于Windows用户,在“设置”>“设备”中打开“打印机和扫描仪”。
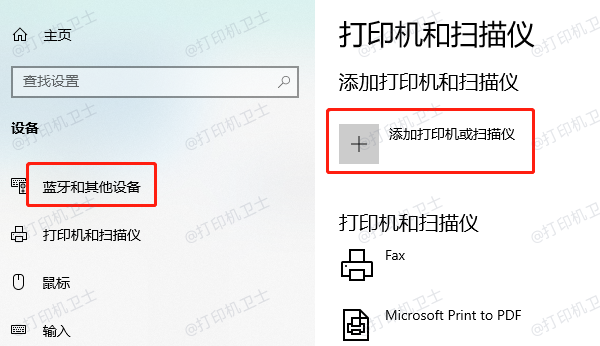
- 点击“添加打印机或扫描仪”,选择“我需要的打印机不在列表中”。
- 选择“使用TCP/IP地址或主机名添加打印机”,输入打印机的IP地址,然后按下一步。
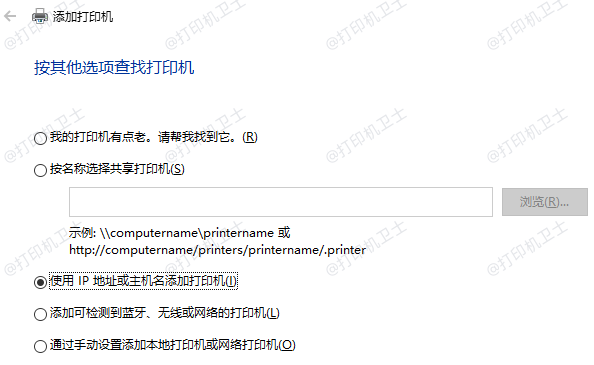
- 选择适当的驱动程序,完成添加过程。
- 也可以在“打印机卫士”里的“网络安装模式”进行添加。
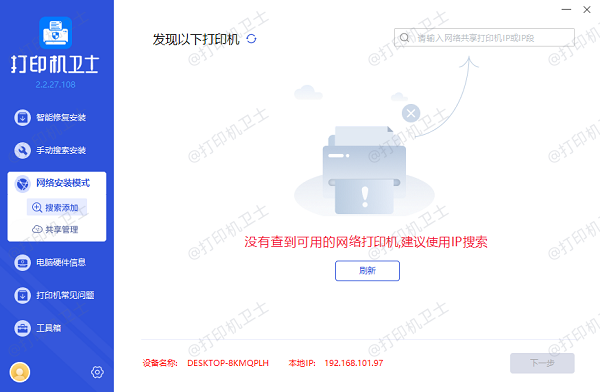
无论你选择哪种连接方式,都需要确保在连接之前已经在电脑上安装了相应的打印机驱动程序。驱动程序是打印机与电脑之间通信的桥梁,没有驱动程序,打印机将无法正常工作。
完成连接后,你可以尝试打印一份测试页,以确保打印机已经正确连接到电脑并能够正常工作。如果打印效果不理想,可以检查打印机设置、纸张质量以及驱动程序是否更新到最新版本。
常见问题及解决方法
无法找到打印机:确保打印机和电脑连接的是同一个Wi-Fi网络;重新启动路由器、打印机和电脑。
打印质量差:检查墨盒是否有足够的墨水;清洁打印头。
驱动程序安装失败:可以通过“控制面板”或“设备管理器”彻底卸载原有佳能打印机驱动,并重启电脑后再打开“打印机卫士”重新安装。
以上就是佳能ts3380连接电脑的方法教程,希望对你有所帮助。如果有遇到打印机连接、共享、报错等问题,可以下载“打印机卫士”进行立即检测,只需要一步便可修复问题,提高大家工作和打印机使用效率。

 好评率97%
好评率97%
 下载次数:4629728
下载次数:4629728