连接共享打印机报错0x0000000a怎么办 5招轻松搞定
在使用共享打印机时,许多用户可能会遇到“0x0000000a”错误代码。这通常是由于打印机设置、网络问题或系统配置不当造成的。下面我们将深入探讨如何解决该问题,帮助用户快速恢复打印机的正常使用。

一、检查网络连接
首先确保你的计算机与共享打印机在同一个局域网内。网络问题常常是导致打印机无法正常连接的原因之一。你可以通过以下步骤检查网络连接:
1、确保计算机和打印机都连接到同一个Wi-Fi网络或有线网络。
2、在命令提示符中输入`ping [打印机IP地址]`,检查计算机是否能够正常访问打印机。
3、如果是无线网络,尝试将打印机与计算机连接到同一个Wi-Fi网络,以确保它们处于相同的网络段。
二、更新打印机驱动程序
打印机驱动程序的损坏或与操作系统的不兼容也可能导致打印机无法连接。你可以通过打印机卫士软件更新打印机驱动程序。步骤如下:

 好评率97%
好评率97%
 下载次数:4615881
下载次数:4615881
1、在打印机正常连接到电脑的前提下,打开打印机卫士,点击“立即检测”。

2、如果显示您的打印机驱动异常,点击“一键修复”。
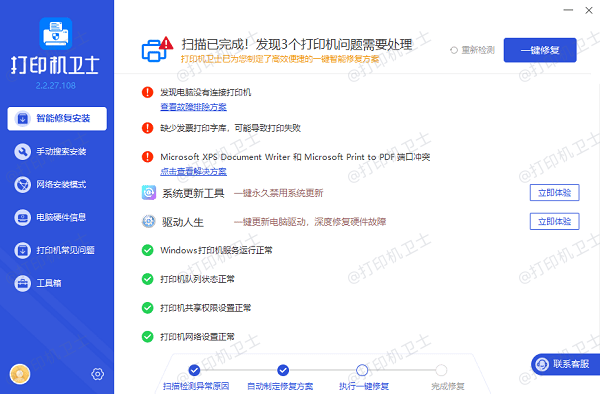
3、等待修复成功后,重启打印机,让新版驱动正常生效。
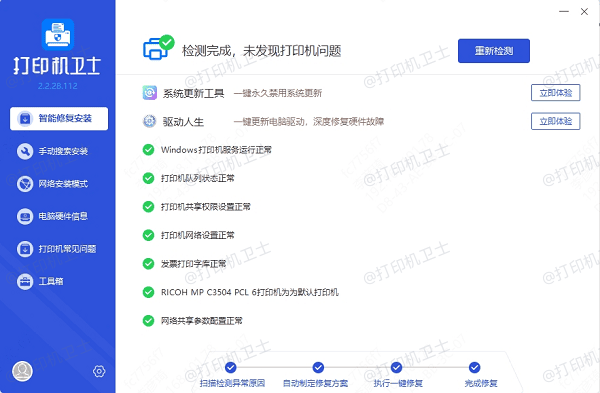
三、检查打印机共享设置
确保共享打印机的设置正确,并且其他计算机有权限访问该打印机。具体步骤如下:
1、在打印机所在的计算机上,打开“控制面板” > “设备和打印机”。
2、右键点击共享的打印机,选择“打印机属性”。
3、在“共享”选项卡中,勾选“共享此打印机”。
4、点击“安全”选项卡,检查是否为所有需要访问打印机的用户设置了访问权限。
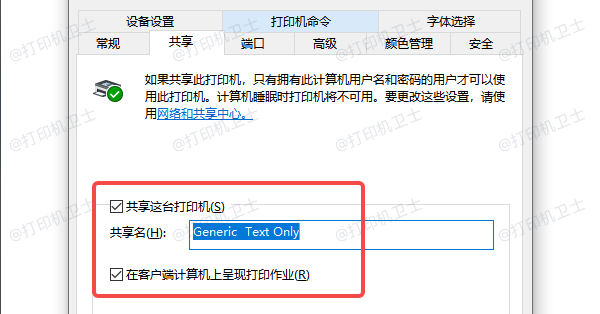
四、禁用防火墙或安全软件
防火墙或安全软件可能会阻止打印机共享的网络连接。你可以尝试暂时禁用防火墙或安全软件,以检查它们是否是问题的根源:
1、打开“控制面板”,进入”系统和安全“,选择“Windows 防火墙”设置,暂时禁用防火墙。
2、如果你使用的是第三方防火墙或杀毒软件,查看该软件的设置,确保打印机共享服务没有被阻止。可以尝试暂时禁用或调整防火墙规则来允许打印机共享。
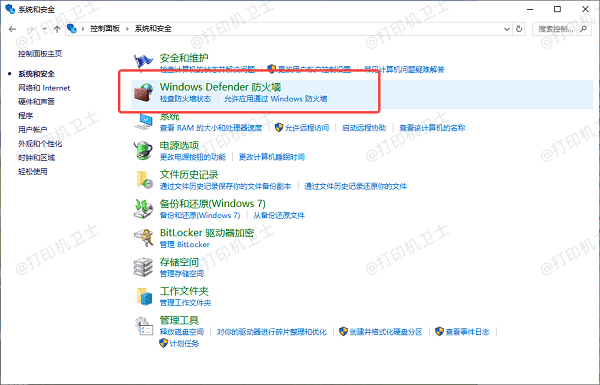
五、运行打印机故障排除工具
Windows系统自带的打印机故障排除工具可以帮助检测并解决一些常见的打印机连接问题。你可以按照以下步骤运行故障排除工具:
1、打开“设置” > “更新与安全” > “疑难解答” > “其他疑难解答”。
2、选择“打印机”并点击“运行故障排除”。
3、系统会自动扫描并修复可能存在的问题,按照提示完成操作。
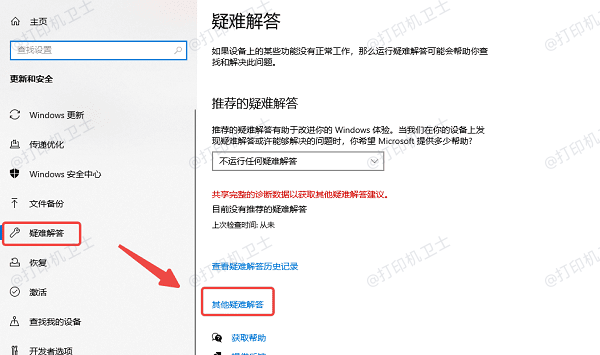
以上就是连接共享打印机报错0x0000000a的解决方法,希望对你有帮助。如果有遇到打印机连接、共享、报错等问题,可以下载“打印机卫士”进行立即检测,只需要一步便可修复问题,提高大家工作和打印机使用效率。

 好评率97%
好评率97%
 下载次数:4615881
下载次数:4615881