怎么连接其他电脑上的打印机 简单3招教你连接
在多人共享工作环境或家庭网络中,能够从多台电脑上访问同一台打印机是非常实用的功能。这不仅可以节省成本,还能提高效率。然而,对于初次尝试设置共享打印机的用户来说,可能会遇到一些困惑。本文旨在提供一个清晰、详细的指南,帮助您轻松地将其他电脑上的打印机添加到自己的系统中,实现便捷的网络打印。

一、共享打印机的基本要求
在连接到其他电脑上的打印机之前,必须满足一些基本要求以确保打印共享功能正常运行。
1、确保打印机已在主电脑上共享
要在局域网中连接到其他电脑上的打印机,首先需要在主电脑上启用打印机共享功能。主电脑应当已安装打印机并能够正常使用。
在主电脑上,按“Win + R”键,输入control并按回车以打开控制面板。
点击“硬件和声音”下的“查看设备和打印机”。
找到所需共享的打印机,右键点击它并选择“打印机属性”。
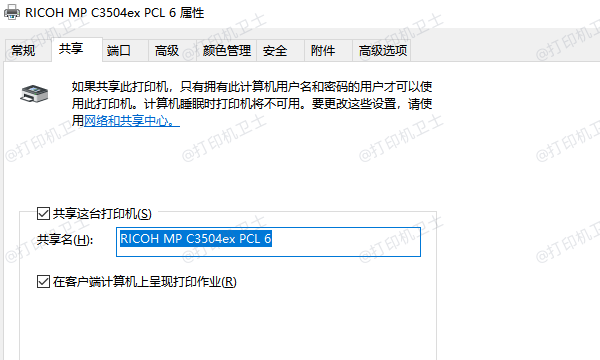
在“共享”选项卡中,勾选“共享这台打印机”,然后命名打印机共享名。
确认并应用设置。
2、确保网络设置正确
连接到其他电脑上的打印机要求两台电脑在同一网络中,且网络设置允许设备之间通信。
确保两台电脑已连接到相同的Wi-Fi或有线网络。
在电脑的“网络和共享中心”中检查网络配置,确认网络类型为“专用网络”以支持设备间共享。
打开“高级共享设置”,确保启用了“网络发现”和“文件和打印机共享”。
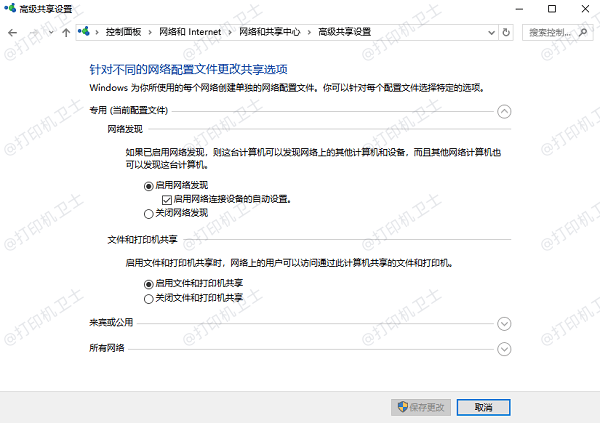
二、在其他电脑上连接共享打印机
完成主电脑上的设置后,接下来就可以添加共享打印机。为了方便用户特别是打印机小白,推荐您使用打印机卫士来轻松添加共享打印机。只需要按照软件的提示一步步操作,简单几步就能轻松添加上另一台电脑上的打印机。

 好评率97%
好评率97%
 下载次数:4641077
下载次数:4641077
首先,下载并安装打印机卫士客户端,打开软件,进入网络安装模式,点击搜索添加。
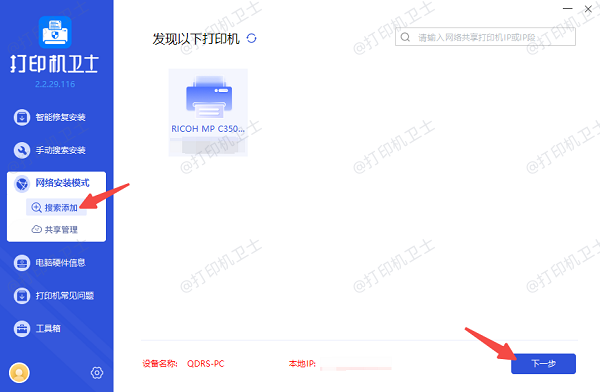
软件将自动搜索设置好的共享打印机,选择您需要连接的打印机,点击下一步。
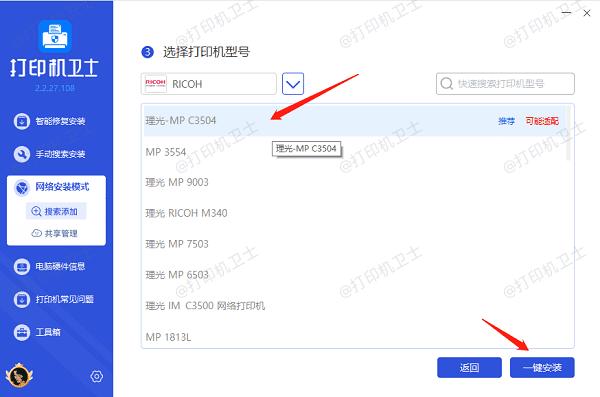
确认打印机型号,如果不清楚型号的可以通过打印机的外观标签找到,接着点击一键安装。
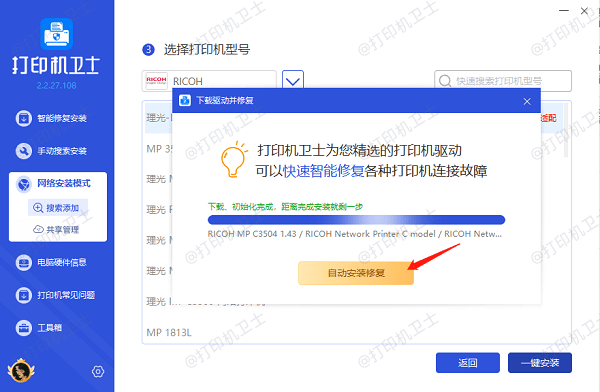
等待打印机驱动安装完成后,说明您的共享打印机已添加成功。
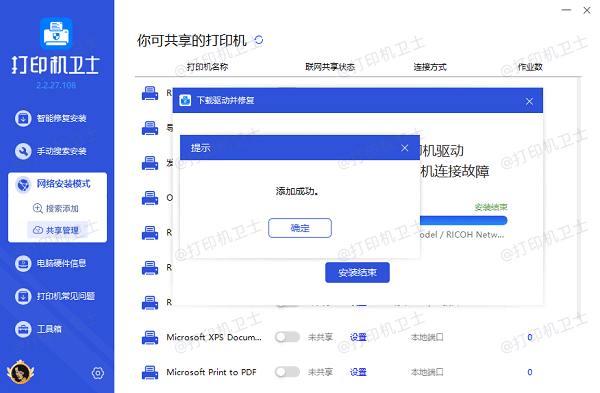
三、测试打印
完成了以上步骤后,理论上您的电脑应该已经成功连接到了网络中的其他电脑上的打印机。但在实际使用前,最好先进行一次简单的测试打印,以确保一切正常运行。
在“设备和打印机”界面中,右键点击新添加的网络打印机图标,选择“打印机属性”,然后点击“打印测试页”。
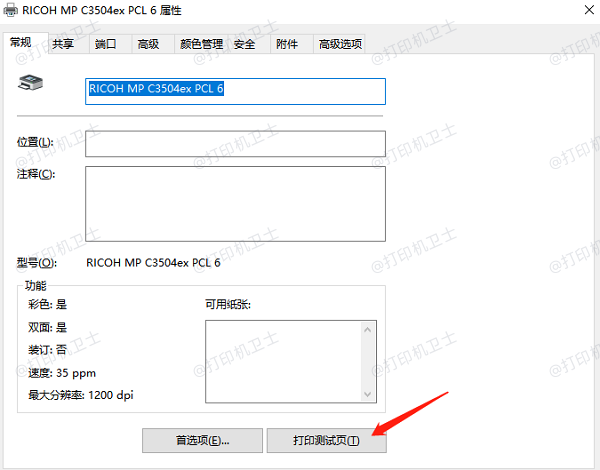
等待一段时间,观察是否有任何错误消息弹出,同时检查打印机是否能够正常接收并处理打印请求。如果打印成功,则表明连接设置无误;若有问题,可以根据错误提示进一步排查原因。
以上就是连接其他电脑上的打印机的方法步骤。希望对你有所帮助。如果有遇到打印机连接、共享、报错等问题,可以下载“打印机卫士”进行立即检测,只需要一步便可修复问题,提高大家工作和打印机使用效率。

 好评率97%
好评率97%
 下载次数:4641077
下载次数:4641077