共享打印机打印测试页没反应怎么回事 分享的4种解决方案
在办公环境中,共享打印机是提高工作效率的重要工具。然而,有时我们会遇到共享打印机无法打印测试页的问题。本文将为您分享如何解决共享打印机打印测试页没反应的问题,帮助您顺利完成打印任务。

一、检查网络连接
1、确认打印机和电脑的连接状态
确保打印机和电脑都正确连接到网络。如果网络连接不稳定或断开,可能会导致打印任务无法发送到打印机。
检查打印机和电脑的网络连接状态,确保它们都连接到同一个局域网。
尝试通过网络访问其他设备,确认网络连接是否正常。

如果网络连接有问题,重启路由器或交换机,确保网络设备正常工作。
2、检查打印机的IP地址
确保打印机的IP地址没有发生变化。如果打印机的IP地址发生变化,电脑可能无法找到打印机。
在电脑上打开“设备和打印机”窗口,右键点击共享打印机,选择“打印机属性”。
在“端口”选项卡中,检查当前设置的IP地址是否与打印机的实际IP地址一致。如果不一致,更新IP地址。
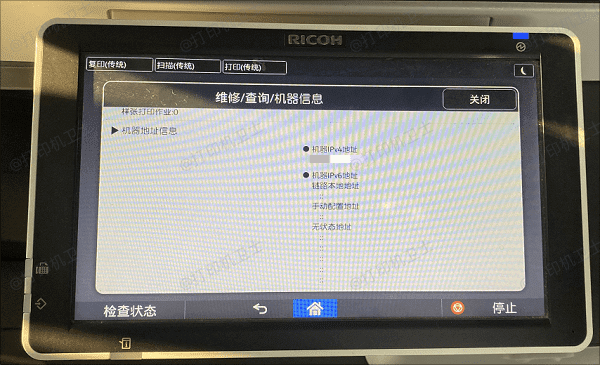
二、更新打印机驱动
打印机驱动程序是电脑与打印机之间沟通的桥梁。如果驱动程序过时、损坏或不兼容,可能会导致打印作业无法正确发送给打印机。最简单便捷的方法是通过打印机卫士来解决。

 好评率97%
好评率97%
 下载次数:4648775
下载次数:4648775
进入打印机卫士进行检测,如果显示显示打印机驱动异常,点击一键修复。
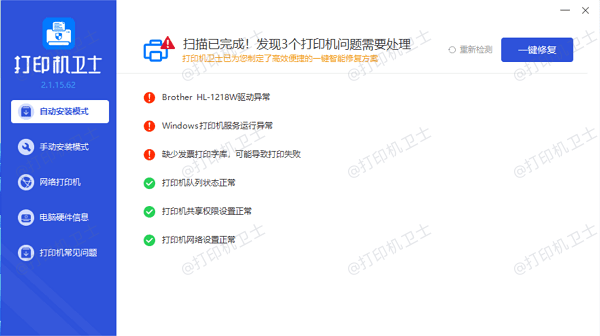
等待修复成功后,重启设备以使新驱动正常生效。
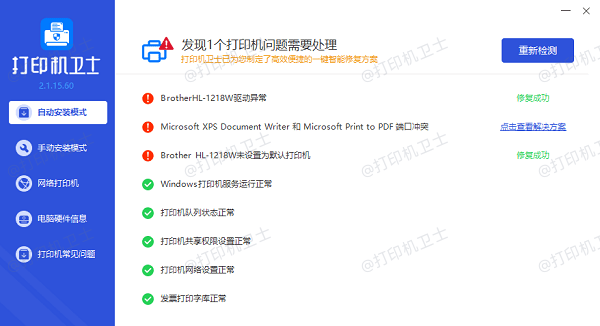
三、检查打印服务
1、重启打印服务
打印服务负责管理打印任务,如果打印服务出现问题,可能会导致打印任务无法正常处理。
按下“Win + R”键,打开运行对话框,输入“services.msc”,按下回车键。
在服务列表中找到“Print Spooler”服务,右键选择“重新启动”。
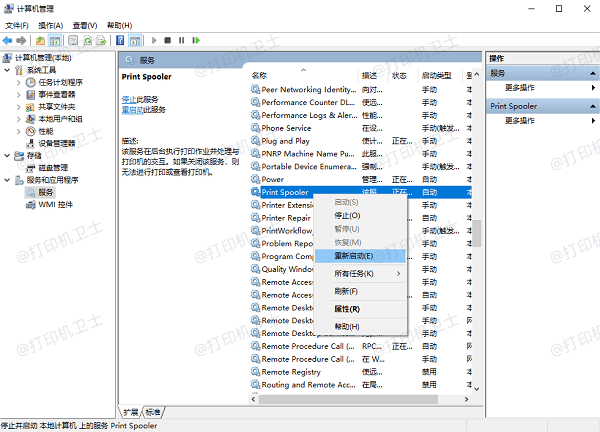
2、检查打印服务的启动类型
确保打印服务的启动类型设置为“自动”,以确保每次启动电脑时,打印服务都能正常运行。
按下“Win + R”键,打开运行对话框,输入“services.msc”,按下回车键。
在服务列表中找到“Print Spooler”服务,右键选择“属性”。
在“常规”选项卡中,将“启动类型”设置为“自动”。
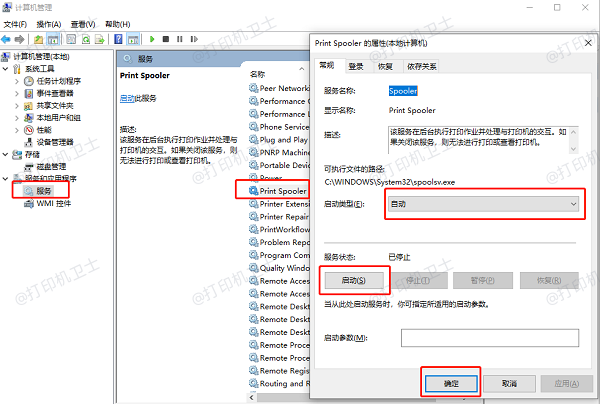
四、检查权限设置
1、确认用户权限
确保当前用户具有足够的权限来访问共享打印机。如果权限不足,可能会导致打印任务无法发送到打印机。
打开“控制面板”,选择“用户账户”,检查当前用户是否具有管理员权限。如果没有,请联系系统管理员授予权限。
如果是连接共享打印机,确保共享打印机的电脑上已授予当前用户访问权限。可以在共享打印机的属性中添加用户并授予打印权限。
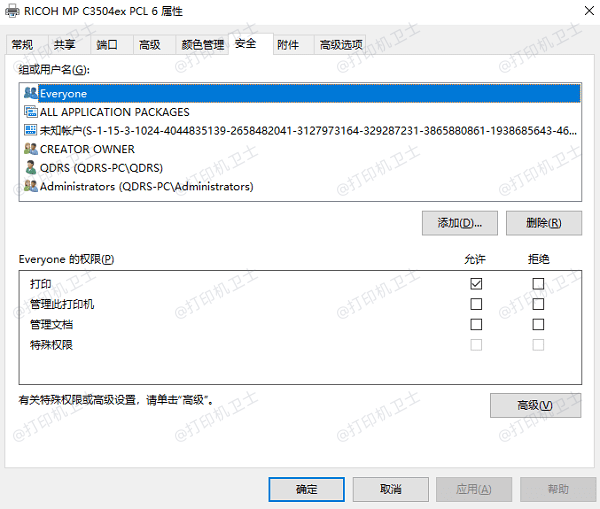
2、检查共享设置
确保共享打印机的共享设置正确配置。如果共享设置不正确,可能会导致其他电脑无法访问打印机。
打开“设备和打印机”窗口,右键点击共享打印机,选择“打印机属性”。
在“共享”选项卡中,确保“共享这台打印机”选项已勾选。
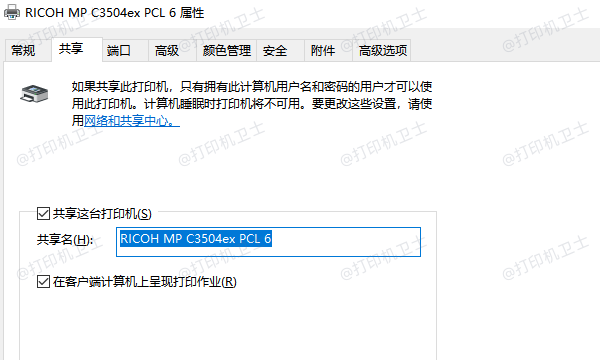
确保“共享名”设置正确,并且其他电脑可以通过该名称访问打印机。
以上就是共享打印机打印测试页没反应的解决方案。希望对你有所帮助。如果有遇到打印机连接、共享、报错等问题,可以下载“打印机卫士”进行立即检测,只需要一步便可修复问题,提高大家工作和打印机使用效率。

 好评率97%
好评率97%
 下载次数:4648775
下载次数:4648775