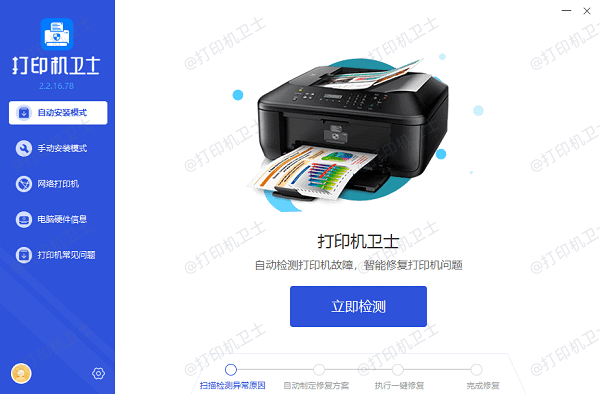如何清除打印机缓存 方法教程来啦
2024-11-18 16:47:12
来源:原创
编辑:lucky
随着打印任务的增多,打印机缓存中的文件也会随之累积,这不仅会降低打印效率,还可能导致打印失败或卡纸等问题。因此,定期清除打印机缓存是确保打印机高效运行的重要步骤。本文将教大家如何快速清除打印机缓存,让打印机恢复正常工作。

一、通过打印机设置清除缓存
1、暂停打印任务
打开电脑的“控制面板”,选择“设备和打印机”。
找到当前使用的打印机图标,右键选择“查看正在打印的内容”。
在弹出的窗口中,点击“打印机”菜单,选择“暂停打印”以防止新任务进入队列。
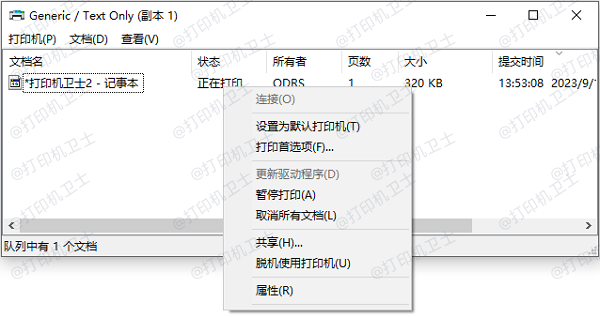
2、删除打印队列中的任务
在打印任务列表中,选中所有任务,右键选择“取消”。
如果任务无法删除,请继续执行下面的步骤。
3、重启打印机
关闭打印机电源,等待几秒后重新启动,部分缓存问题可能会自动解决。
二、通过服务管理清除缓存
1、停止打印后台服务
按下 Win + R 键,输入services.msc并回车,打开“服务”窗口。
找到“Print Spooler”服务,右键选择“停止”。
2、清空缓存文件夹
打开资源管理器,进入路径:C:\Windows\System32\spool\PRINTERS。
删除该文件夹下的所有文件(注意:删除前请确保停止了“Print Spooler”服务)。
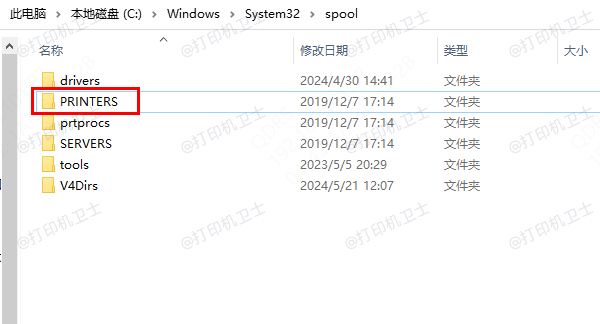
3、重新启动打印服务
回到“服务”窗口,右键选择“启动 Print Spooler”服务。
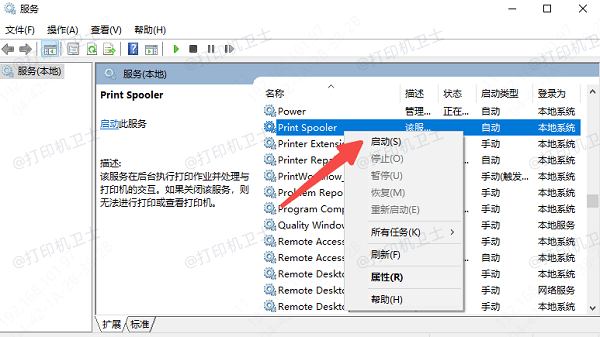
三、如何预防打印机缓存未清除引起的故障
1、定期清理缓存
养成定期清理打印机缓存的习惯,避免任务堆积。
2、检查打印任务文件
打印前确保文件正常,无损坏或不兼容的格式,以减少缓存堵塞的可能性。
3、使用稳定的网络
网络不稳定容易导致打印任务卡住,建议连接稳定的无线或有线网络。
4、更新打印机驱动
定期使用“打印机卫士”更新或重置打印机驱动程序,也有助于优化内存使用。
以上就是清除打印机缓存的方法,希望对你有帮助。如果有遇到打印机连接、共享、报错等问题,可以下载“打印机卫士”进行立即检测,只需要一步便可修复问题,提高大家工作和打印机使用效率。

打印机卫士(官方版)
智能修复打印机问题,自动安装打印机驱动
 好评率97%
好评率97%
 下载次数:4641564
下载次数:4641564