打印机突然不打印了怎么回事 5种原因及解决方法
当你急需打印重要文件遇到打印机无法正常的情况时,想必已经是倍感焦虑了。那么,遇到打印机不打印的情况该如何解决呢?本文将针对常见的原因,逐一提供详细的解决方案,帮助你快速恢复打印机的正常工作。

一、检查打印机的连接情况
打印机无法打印的原因之一是连接问题。如果打印机与电脑之间的连接不稳定,或连接被意外断开,打印机当然无法接收到打印命令。这种情况往往是最简单也是最容易被忽视的。
检查打印机的电源是否打开,确认打印机屏幕是否有任何错误信息。
确保打印机的USB线或无线网络连接没有松动。如果使用的是USB打印机,重新拔插USB线试试。如果是网络打印机,确保无线连接或网线连接正常。

如果是网络打印机,确认电脑和打印机是否在同一Wi-Fi网络下。可以尝试重新连接Wi-Fi,或使用打印机的IP地址进行连接测试。
二、检查打印队列和暂停状态
有时打印机无法打印可能是因为打印队列中存在未完成的任务,或者打印机处于“暂停”状态。这通常是由系统故障或人为操作失误引起的。
在Windows系统中,点击任务栏上的打印机图标,查看打印队列。如果发现队列中有未完成的打印任务,可以尝试取消所有任务。
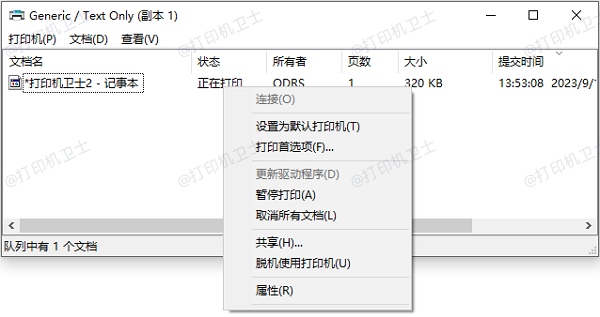
如果打印机处于“暂停”状态,请右击打印机图标,选择“恢复打印”或“启用打印机”选项。
如果打印队列被卡住,重新启动打印机和电脑,然后再尝试重新启动打印队列。
三、检查打印机驱动程序
打印机驱动程序是打印机与电脑之间进行正常通信的关键。如果打印机驱动程序损坏、过期或不兼容,打印机可能无法正常工作。如果你无法通过设备管理器更新驱动程序,或者操作系统没有找到合适的驱动程序,可以使用打印机卫士来自动更新驱动程序。
下载并安装打印机卫士软件。

 好评率97%
好评率97%
 下载次数:4577089
下载次数:4577089
打开打印机卫士,软件会自动检测已安装的打印机并显示其状态。
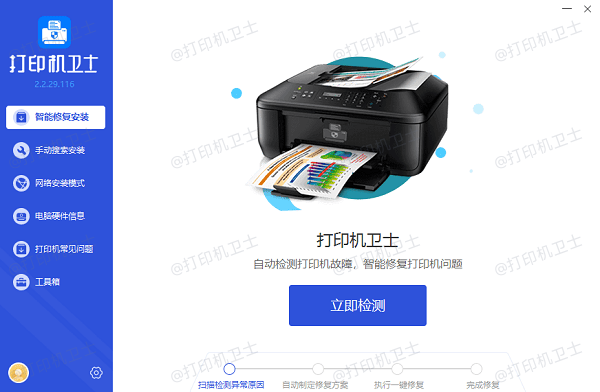
如果检测到打印机驱动异常,点击一键修复,软件会搜索并下载最新的打印机驱动程序。
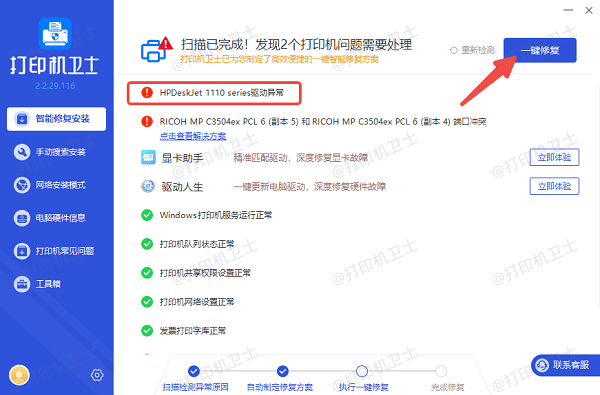
安装完成后,重新启动电脑并尝试打印。
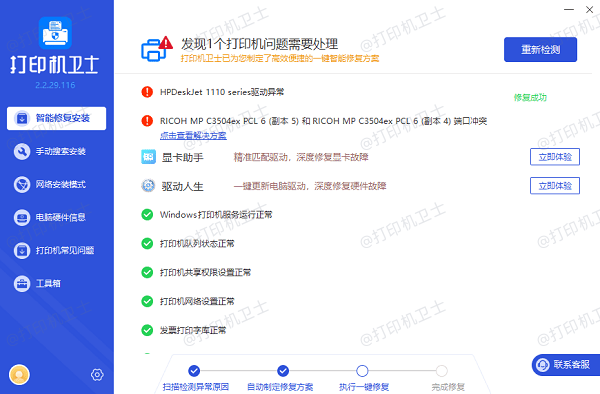
四、检查打印机的纸张和墨盒状态
许多人忽视了打印机的硬件状态,实际上,打印机无法打印可能是因为纸张卡住或墨盒缺墨。尤其是墨盒出现问题时,打印机可能显示正常,但实际上由于墨水不足或墨盒损坏,无法正常打印。
检查纸张:打开打印机的纸盘,确保里面没有卡住的纸张。如果纸张卡住,请小心取出并检查打印机内部是否有其他纸屑。

检查墨盒:查看打印机屏幕上是否显示墨盒的低墨警告。如果显示警告,及时更换墨盒。
五、检查操作系统的打印服务
有时候,打印机无法打印是因为操作系统的打印服务出了问题。Windows系统的打印服务负责管理所有打印任务,如果该服务出现故障,打印任务无法正常发送到打印机。
按下Win + R键,打开“运行”对话框,输入“services.msc”并按回车键,打开服务管理器。
在服务列表中,找到“Print Spooler”服务,检查其状态是否为“正在运行”。如果不是,右键点击“Print Spooler”,选择“启动”。
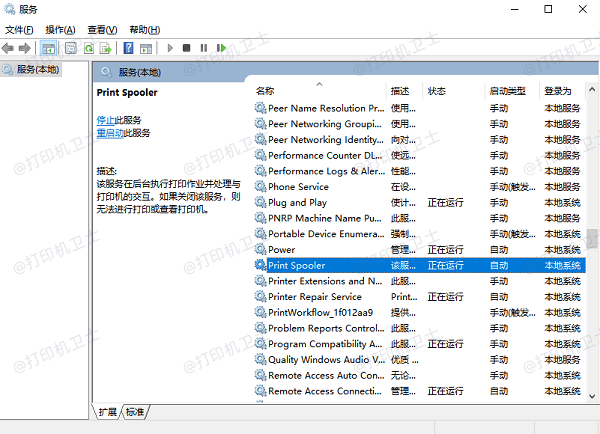
如果服务已经启动,但仍然无法打印,可以尝试右键点击该服务,选择“重新启动”。
以上就是打印机突然不打印了的解决方案。希望对你有所帮助。如果有遇到打印机连接、共享、报错等问题,可以下载“打印机卫士”进行立即检测,只需要一步便可修复问题,提高大家工作和打印机使用效率。

 好评率97%
好评率97%
 下载次数:4577089
下载次数:4577089