打印机共享错误0x000006d9怎么解决 共享打印机0x000006d9解决
在现代办公环境中,打印机共享功能可以大大提高工作效率,允许多台电脑通过网络共享一台打印机。然而,有时用户在尝试共享打印机时可能会遇到错误代码0x000006d9,这通常意味着打印机共享功能无法正常运行。本文将详细介绍解决打印机共享错误0x000006d9的多种方法,帮助用户快速排除故障并恢复打印机的正常共享功能。

一、理解错误0x000006d9
错误代码0x000006d9通常表示打印机无法通过网络共享,系统未能找到相应的打印机服务。这个问题可能出现在Windows操作系统的不同版本中,特别是在用户设置了打印机共享功能但未能成功连接时。
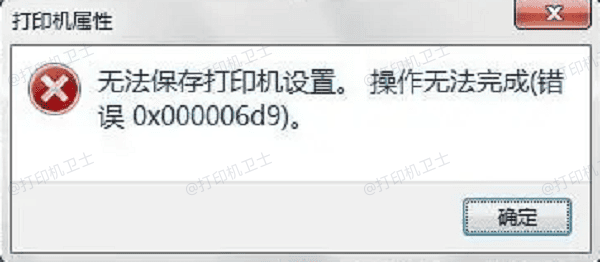
二、更新打印机驱动程序
过时或不兼容的打印机驱动程序可能会导致打印机共享功能失效,从而出现错误代码0x000006d9。为了帮您简化操作流程,建议您使用打印机卫士来自动更新驱动程序,确保打印机与系统的兼容性。
下载并安装最新版本的打印机卫士客户端。

 好评率97%
好评率97%
 下载次数:4599549
下载次数:4599549
打开打印机卫士,在智能修复安装界面下点击立即检测,软件将自动检测设备状态,包括驱动程序。
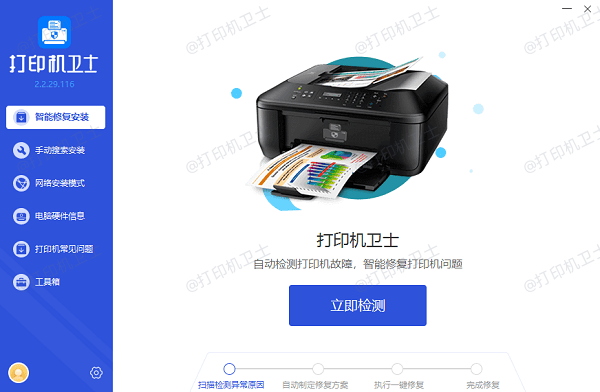
检测后如果提示打印机驱动异常,点击一键修复。
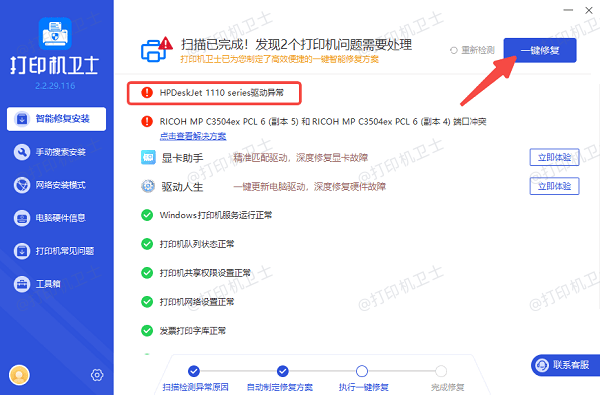
等待修复完成后,重启电脑以确保新驱动程序生效。
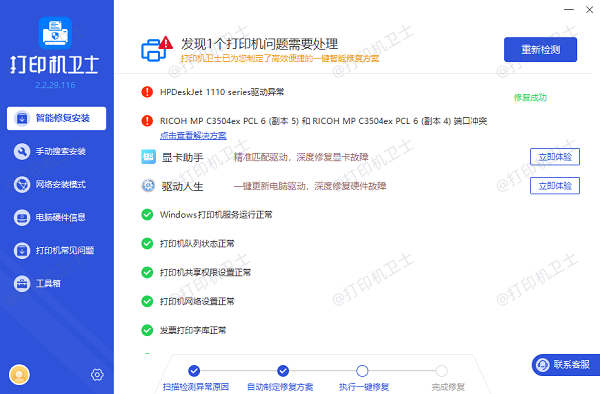
三、检查网络连接
确保打印机和电脑处于同一网络是实现打印机共享的前提。如果网络连接不稳定或存在故障,打印机共享功能可能会出现问题。
确保打印机已正确连接到网络,无论是通过USB还是无线连接。
在电脑上按下Win + R键,输入cmd并回车打开命令提示符,输入ping [打印机IP地址],测试与打印机的连接。
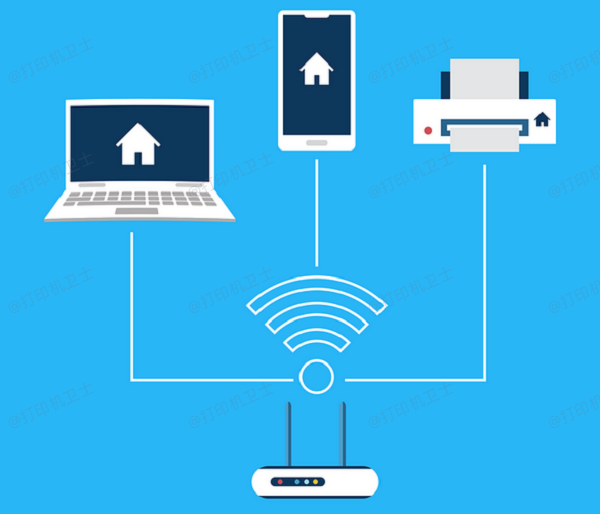
确保电脑和打印机都连接到同一个网络。检查Wi-Fi网络名称或有线网络的交换机连接。
如果连接不正常,尝试重启路由器和打印机,重新连接网络。
四、检查打印机共享设置
确保打印机的共享设置已正确配置是解决错误的关键步骤。如果打印机的共享设置未开启或设置不当,用户将无法正常访问打印机。
在电脑搜索框中输入“控制面板”并打开,选择“硬件和声音”,然后点击“设备和打印机”。
找到你要共享的打印机,右键点击并选择“打印机属性”。
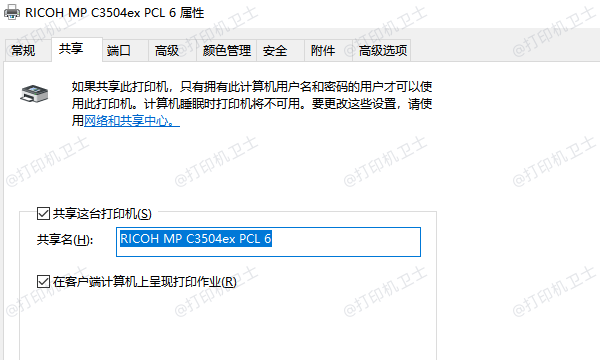
在打印机属性窗口中,点击“共享”选项卡,勾选“共享这台打印机”选项,并确认共享名称。
完成设置后,点击“确定”以保存更改。
五、启动相关服务
Windows操作系统中有多个服务与打印机共享功能相关,如果这些服务未启动,将导致错误代码0x000006d9的出现。
按下Win + R键打开运行窗口,输入services.msc,然后按回车。
在服务列表中,找到“Print Spooler”服务,右键点击“Print Spooler”,选择“启动”或“重启”。
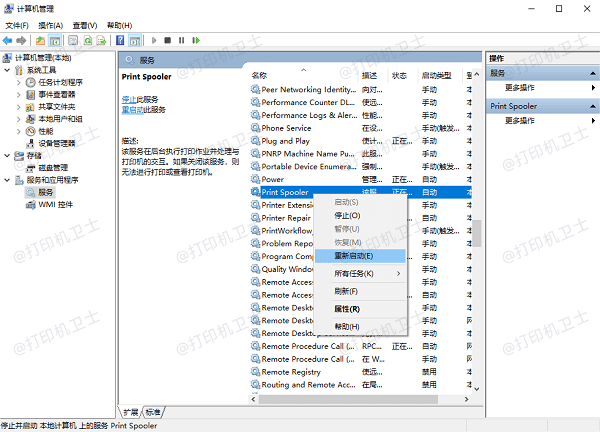
确保“TCP/IP Print Server”、“Remote Procedure Call (RPC)”等相关服务也处于启动状态。
六、检查防火墙设置
Windows防火墙或第三方防火墙可能会阻止打印机共享功能,导致用户无法访问共享打印机。
在Windows搜索框中输入“控制面板”,并打开它。
选择“系统和安全”,然后点击“Windows Defender防火墙”。
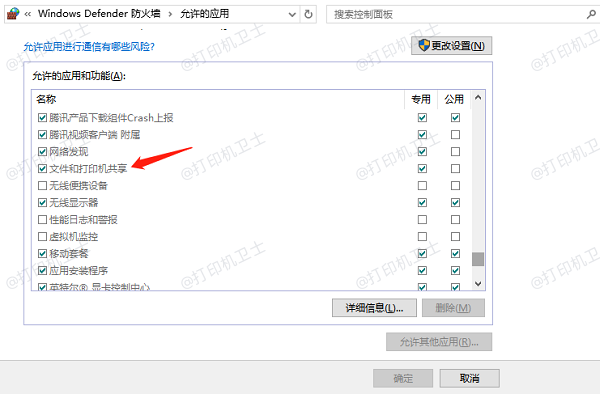
在左侧菜单中选择“允许应用通过Windows Defender防火墙进行通信”,找到“文件和打印机共享”,确保它在公用和专用网络上都被允许。
点击“确定”以保存更改,然后退出控制面板。
以上就是打印机共享错误0x000006d9的解决方案。希望对你有所帮助。如果有遇到打印机连接、共享、报错等问题,可以下载“打印机卫士”进行立即检测,只需要一步便可修复问题,提高大家工作和打印机使用效率。

 好评率97%
好评率97%
 下载次数:4599549
下载次数:4599549