打印机提示内存不足怎么解决 内存不足无法打印解决方法
如果你在打印大文件或高分辨率图片时,突然看到打印机提示“内存不足”,不用慌,这其实是个比较常见的问题。只需要采取一些简单的步骤,就能让打印机恢复正常工作。接下来,我们就来看看有哪些实用的解决方法,帮你顺利搞定“内存不足”的困扰。

一、压缩或简化打印文件
打印文件过大是导致打印机内存不足的常见原因之一。通过压缩或简化文件,可以减少内存占用,顺利完成打印任务。以下是几种优化文件的方法:
1、降低图片分辨率
如果文档中包含大量高分辨率图片,可以通过图片编辑软件降低图片的分辨率。通常,打印并不需要非常高的分辨率,因此适当降低图片质量不会明显影响打印效果。
2、压缩PDF文件
使用PDF压缩工具来减少PDF文件的大小。压缩后的文件体积会显著减小,从而减少打印机处理文件时的内存需求。
3、删除不必要的内容
对于多页文档,删除不必要的图片、图表或空白页。这不仅会减小文件大小,还能加快打印速度,减少内存消耗。
二、更新驱动程序
过时或错误配置的驱动程序可能导致打印任务无法顺利处理,进而引发内存不足的问题。更新驱动有时可以解决驱动与操作系统不兼容的问题,从而优化内存管理。因此,我们可以尝试使用打印机卫士更新打印机驱动程序。步骤如下:

 好评率97%
好评率97%
 下载次数:4576349
下载次数:4576349
1、在打印机正常连接到电脑的前提下,打开打印机卫士,点击“立即检测”。
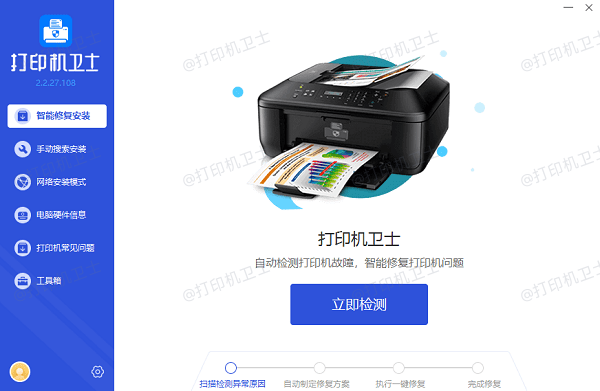
2、如果显示打印机问题需要处理,点击“一键修复”。
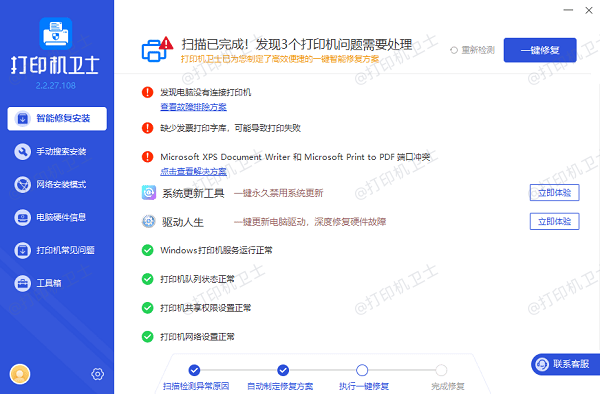
3、等待修复成功后,重启打印机,让新版驱动正常生效。
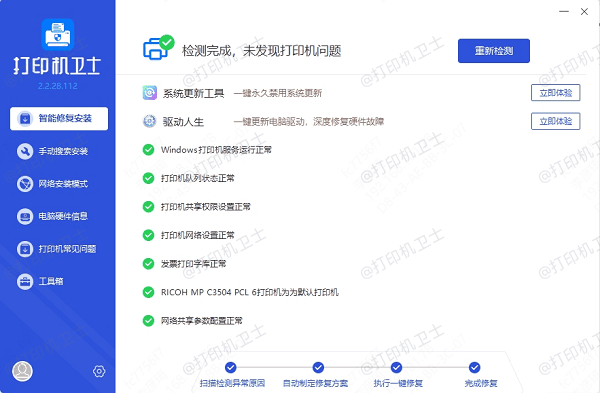
三、分批打印
如果文件过大,打印机内存不足以一次处理整个文档,可以选择分批打印的方法,将打印任务拆分为多个部分:
1、逐页或分段打印
在打印设置中,选择一次只打印几页。例如,对于100页的文档,可以每次打印10页或20页。这样可以减少打印机每次处理的数据量,降低内存负担。
2、按部分打印高分辨率图像
如果文件中包含许多高分辨率图片,尝试只打印某几部分的图片,或将图片单独分开处理。这样可以有效避免内存过载。
四、清空打印队列
打印队列中的积压任务也会占用打印机内存,尤其是未完成或出错的任务。因此,清空打印队列是解决“内存不足”问题的重要步骤:
在电脑上打开“控制面板”,进入“设备和打印机”选项,找到当前的打印机,右键点击并选择“查看现在正在打印什么”。然后,点击“取消所有文档”以清除打印队列中的所有任务。
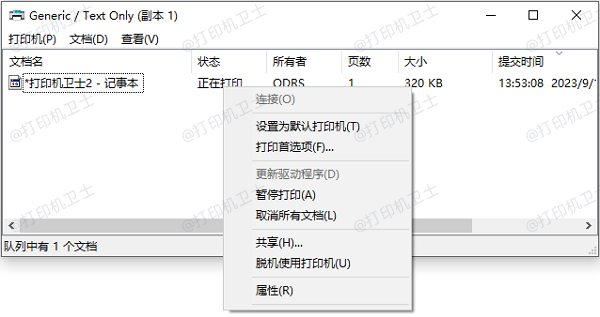
五、重启打印机
有时,简单的重启可以帮助解决打印机内存不足的问题。关闭打印机电源,等待几秒后重新启动。重启操作可以清空打印机的内存缓存,尤其在打印任务出现卡顿或失败时,重启是快速解决问题的有效方法。

以上就是打印机提示内存不足怎么解决,内存不足无法打印解决方法,希望对你有帮助。如果有遇到打印机连接、共享、报错等问题,可以下载“打印机卫士”进行立即检测,只需要一步便可修复问题,提高大家工作和打印机使用效率。

 好评率97%
好评率97%
 下载次数:4576349
下载次数:4576349