如何备份打印机驱动程序 这3个方法太实用了!
打印机是我们日常办公和学习中常用的设备,但许多人在更换电脑系统、重装系统或迁移数据时,会遇到打印机驱动丢失的问题。如果事先备份了打印机驱动,就可以轻松恢复,省去重新下载和配置的麻烦。本文将为您详细讲解如何备份打印机驱动程序,让您的打印机始终保持高效运行。

为什么要备份打印机驱动程序?
打印机驱动是打印机与电脑沟通的桥梁,少了它,打印机就无法正常工作。在以下几种情况下,备份打印机驱动显得尤为重要:
重装系统:重装系统后,驱动程序可能会被清除。
系统崩溃:系统崩溃时,重新安装驱动耗时耗力。
多人共享打印机:为多台电脑配置打印机时,提前备份驱动可以节省时间。
如何备份打印机驱动程序?
方法一:使用Windows自带的备份和还原功能
打开控制面板:在桌面搜索框中输入并打开“控制面板”,然后依次选择“系统和安全”、“备份和还原”。
创建系统映像:在备份和还原窗口中,点击“创建系统映像”。
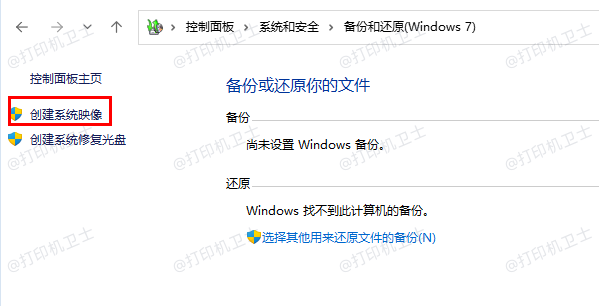
选择备份位置和磁盘:选择包含打印机驱动程序的磁盘,然后指定备份位置,如外部硬盘或U盘。
开始备份:点击“下一步”,确认备份设置,然后点击“开始备份”。
方法二:使用驱动管理软件
驱动管理软件如驱动人生等,提供了更简便的备份方式。
打开驱动管理软件:以驱动人生为例,打开软件。
找到打印机驱动:在菜单栏中点击进入“驱动管理”,找到打印机的驱动。
备份驱动:点击“备份”,等待备份完成。
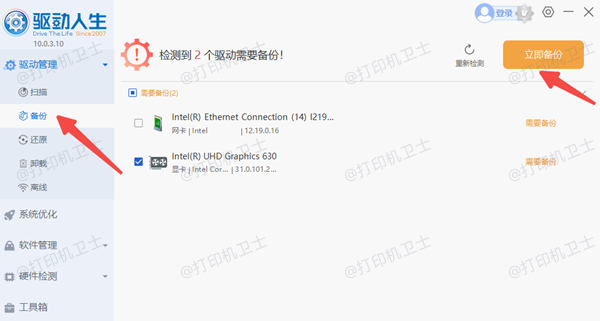
保存备份:等待软件完成所有驱动备份,在跳出的窗口中点击“查看备份目录”。将备份的驱动文件复制到U盘或其他存储设备中。
方法三:手动备份
打开打印机管理器:按下快捷键Win + R,输入printmanagement.msc,按回车键打开打印管理工具。
选择打印机:在左侧导航栏中选择“打印服务器”,然后选择“驱动程序”。
导出驱动程序:右键点击需要备份的打印机驱动,选择“属性”,查看打印机驱动的存储位置,随后找到这个文件备份到指定备份位置,如外部硬盘或U盘。
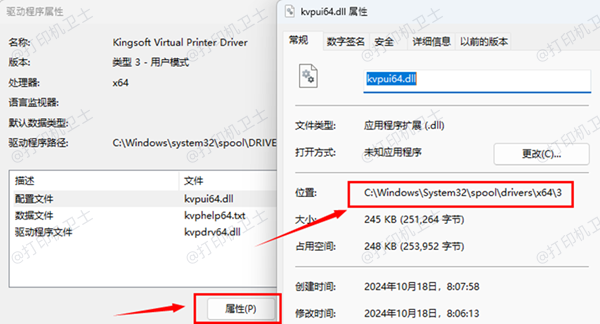
以上就是打印机驱动程序的备份教程,希望对你有所帮助。如果有遇到打印机连接、共享、报错等问题,可以下载“打印机卫士”进行立即检测,只需要一步便可修复问题,提高大家工作和打印机使用效率。

 好评率97%
好评率97%
 下载次数:4644565
下载次数:4644565