Win10无法连接共享打印机拒绝访问怎么办 四招搞定
在办公室或家中共享打印机是提高效率的好方法,但有时我们也会遇到“拒绝访问”的提示,导致无法连接共享打印机。那么,是什么原因导致共享打印机无法访问?如何快速解决?本文将为您提供详细的操作指南,帮助您轻松排除故障。

一、检查共享打印机的权限设置
1. 打开打印机属性:在共享打印机所在的电脑上,打开“控制面板”,进入“设备和打印机”页面,点击目标打印机,选择“打印机属性”。
2. 设置共享权限:切换到“共享”选项卡,确保已勾选“共享这台打印机”。
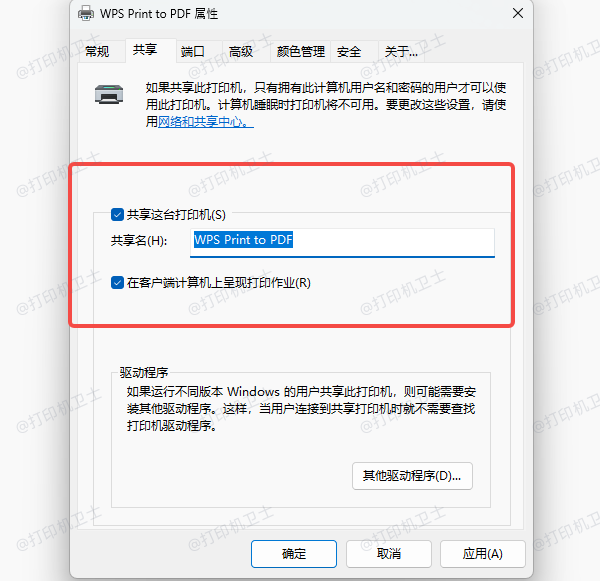
3. 检查安全权限:在“安全”选项卡中,添加或修改访问用户的权限,确保“Everyone”或目标用户组具有“打印”权限。
4. 保存设置:完成后点击“确定”,再尝试连接打印机。
二、关闭防火墙
有时,Windows防火墙会阻止共享打印机的访问。您可以尝试临时关闭防火墙,打开“控制面板”,选择“Windows安全中心”。 点击“防火墙和网络保护”,选择当前网络,关闭防火墙功能。完成设置后,重新尝试连接打印机。
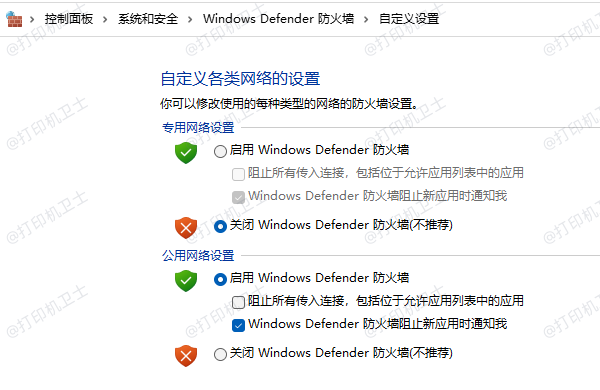
三、检查网络设置
确保两台设备位于同一网络中,否则共享打印机将无法正常访问:
1. 确认网络位置:在Win10系统中,确保两台设备的网络位置设置为“私人网络”,而非“公用网络”。
2. 启用网络发现:在“网络和共享中心”中,启用网络发现和文件打印共享功能。
四、更新或重新安装打印机驱动
驱动程序不兼容可能会导致连接失败,您可以尝试更新或重新安装驱动:
下载安装“打印机卫士”软件,它可以自动识别您的打印机型号,快速安装并更新驱动,让您省时省力。

 好评率97%
好评率97%
 下载次数:4627491
下载次数:4627491
在打印机正常连接到电脑的前提下,打开打印机卫士,点击“立即检测”。
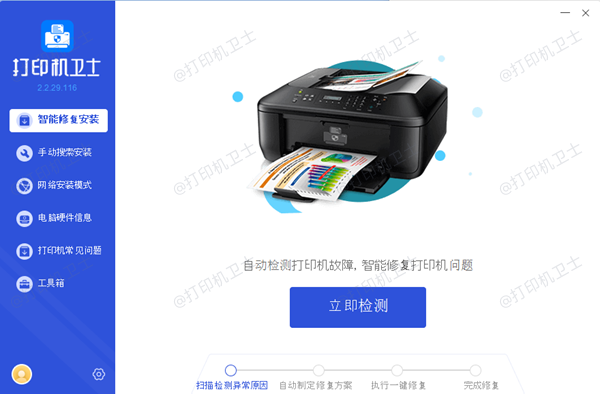
如果显示您的打印机驱动异常,点击“一键修复”。
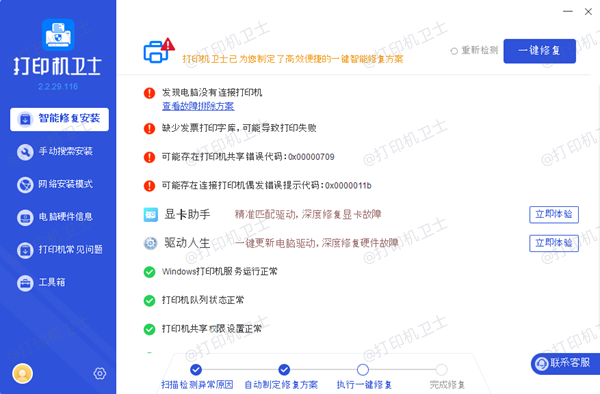
等待修复成功后,重启打印机,让新版驱动正常生效。
以上就是Win10无法连接共享打印机拒绝访问的解决方法。如果有遇到打印机连接、共享、报错等问题,可以下载“打印机卫士”进行立即检测,只需要一步便可修复问题,提高大家工作和打印机使用效率。