win10打印机脱机怎么处理 轻松几步
打印机是我们日常办公中必不可少的设备,但有时我们可能会遇到打印机显示“脱机”的问题,这时候就无法正常打印文件了。那么,为什么打印机会显示脱机?如何解决这个问题?本文将为你提供几种实用的解决方法,帮助你快速恢复打印机的正常工作。

方法一:设置打印机为默认打印机
在某些情况下,打印机显示脱机可能是因为默认打印机设置错误。按照以下步骤确保打印机设置为默认打印机:
打开“设备和打印机”:按下Win + R,输入control printers并按回车,打开设备和打印机窗口。
选择你的打印机:找到并右键点击你正在使用的打印机图标,选择“设为默认打印机”。
查看状态:确保默认打印机的状态为“就绪”而非“脱机”。
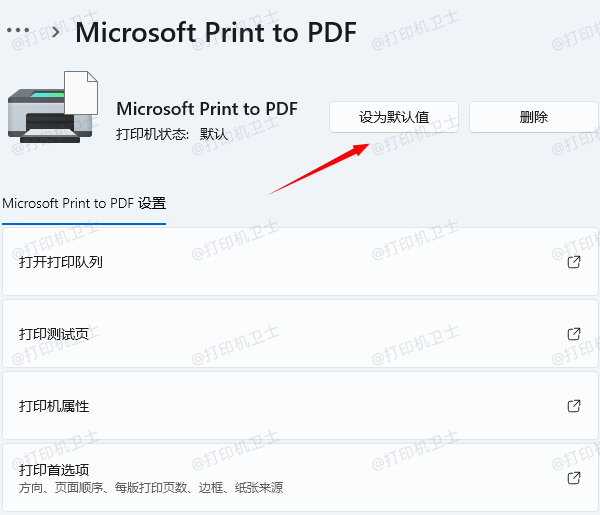
方法二:重启打印机服务
打印机服务出现故障也可能导致打印机脱机。你可以通过重启Windows 10中的打印机服务来解决这个问题。
打开服务窗口:按下Win + R,输入services.msc并按回车,打开服务管理器。
找到“Print Spooler”服务:在服务列表中找到“Print Spooler”服务。
重启服务:右键点击“Print Spooler”服务,选择“重新启动”。
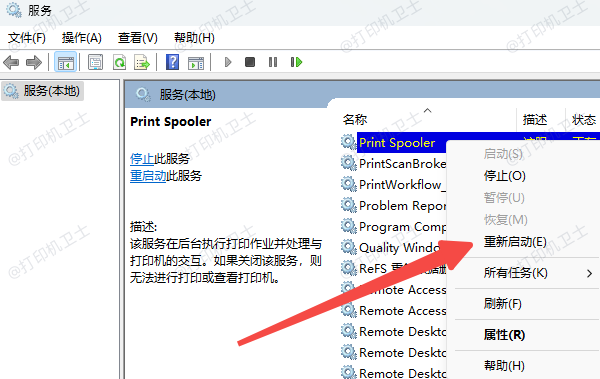
方法三:更新或重新安装打印机驱动程序
打印机脱机问题有时是由于过时或损坏的打印机驱动程序引起的。确保你的打印机驱动程序是最新的,可以解决许多打印机故障。
卸载旧驱动程序:进入“设备管理器”,找到“打印机队列”下的打印机设备,右键点击并选择“卸载设备”。
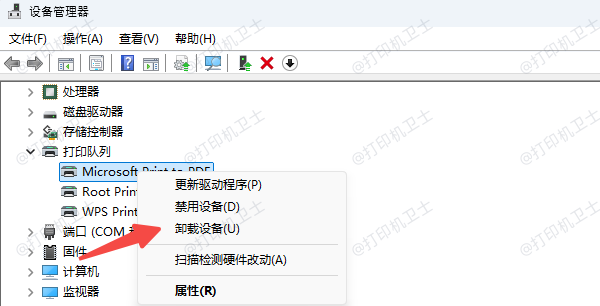
下载最新驱动程序:下载安装“打印机卫士”来自动检测并下载适合你打印机型号的最新驱动程序。

 好评率97%
好评率97%
 下载次数:4545950
下载次数:4545950
修复打印机故障:打开打印机卫士后,点击“立即扫描”,等待扫描结果结束,点击“立即修复”即可。

重新安装打印机:安装新驱动程序后,重启电脑,并重新连接打印机。
以上就是win10打印机脱机怎么处理的解决方法,希望对你有所帮助。如果有遇到打印机连接、共享、报错等问题,可以下载“打印机卫士”进行立即检测,只需要一步便可修复问题,提高大家工作和打印机使用效率。