打印机端口如何设置 打印机端口设置方法
打印机端口,简单来说,就是计算机与打印机之间的数据传输接口。如果端口设置不正确,可能导致打印机无法正常连接或打印。根据不同的连接方式,打印机端口的设置方法也有所不同。下面我们将分别介绍USB打印机、并行打印机、网络打印机和无线打印机的端口设置方法。

1、USB打印机端口设置
USB打印机通常会自动识别并设置端口。如果没有自动设置,可以按以下步骤手动设置:
连接打印机到计算机的USB端口。
打开“控制面板” > “设备和打印机”。
右击打印机,选择“打印机属性” > “端口”。
确认选择了正确的USB端口(通常是USB001)。
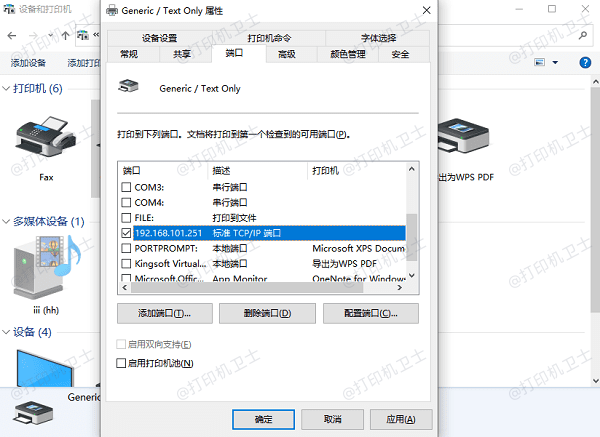
2、并行打印机端口设置
对于并行端口连接的打印机,设置过程如下:
连接打印机到计算机的并行端口。
在“控制面板” > “设备和打印机”中,右击打印机,选择“打印机属性” > “端口”。
选择正确的并行端口(如LPT1)。
3、网络打印机端口设置
网络打印机需要通过TCP/IP端口设置:
确保打印机连接到网络并获取IP地址。
打开“控制面板” > “设备和打印机”,选择“添加打印机”。
选择“通过TCP/IP地址或主机名添加打印机”,输入打印机的IP地址并完成设置。
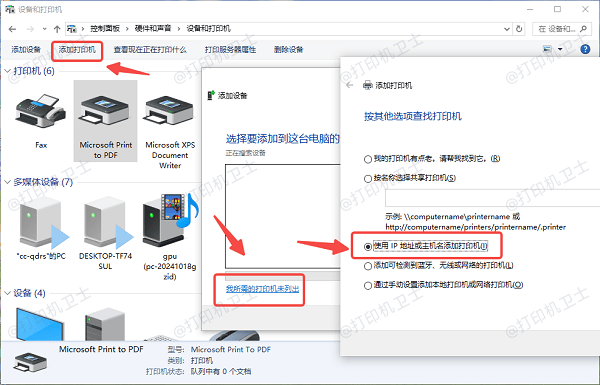
4、无线打印机端口设置
无线打印机的设置类似于网络打印机,步骤如下:
确保打印机连接到Wi-Fi网络,计算机也在同一网络下。
在“设备和打印机”中添加打印机,选择无线网络打印机并完成设置。
常见问题与解决
1、打印机没有端口选项:如果打印机没有出现在“端口”列表中,可能是因为打印机没有正确安装或驱动未更新。为了采取更加简便快捷的方法,建议可以直接通过打印机卫士来检测并更新。

 好评率97%
好评率97%
 下载次数:4641079
下载次数:4641079
在打印机正常连接到电脑的前提下,打开打印机卫士,点击“立即检测”。
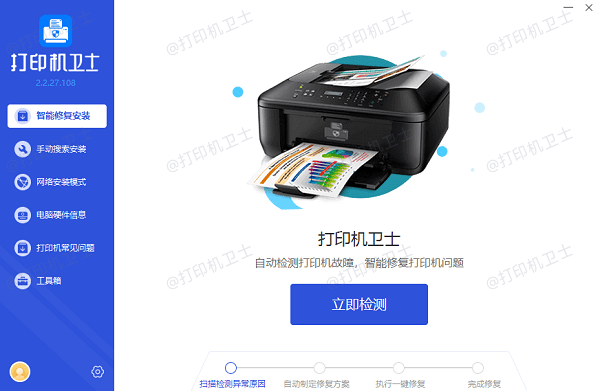
如果显示打印机问题需要处理,点击“一键修复”。
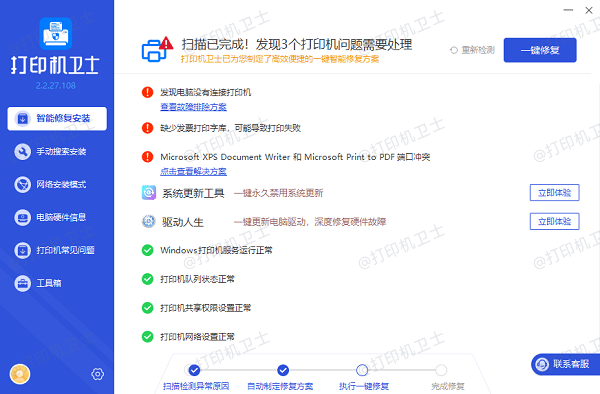
等待修复成功后,重启打印机,让新版驱动正常生效。
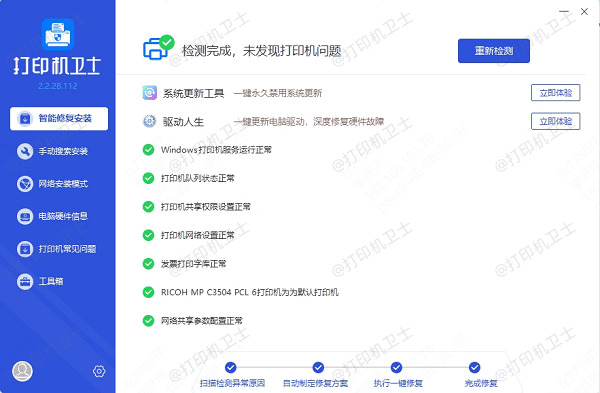
2、打印机连接不稳定:如果是网络或无线打印机,确保打印机和计算机处于同一局域网内。如果使用Wi-Fi,检查信号强度或尝试更换网络频段。
3、端口设置错误:如果选择了错误的端口,打印机可能无法正常工作。可以重新设置端口或尝试自动检测端口。
以上就是打印机端口设置方法,希望对你有帮助。如果有遇到打印机连接、共享、报错等问题,可以下载“打印机卫士”进行立即检测,只需要一步便可修复问题,提高大家工作和打印机使用效率。