电脑怎么安装打印机 超详细的打印机安装教程
许多用户在初次安装打印机时可能会遇到连接不上或者驱动程序安装失败等问题,大大影响了用户体验。下面将为您介绍如何在电脑上安装打印机,并提供具体的操作步骤,一起跟着操作吧。

一、通过USB连接安装打印机
最常见的打印机连接方式是通过USB接口连接到电脑。这种方式不需要网络支持,操作简单且直观。
1、使用USB数据线将打印机连接到电脑。确保打印机处于开启状态。

2、如果驱动程序已经存储在电脑中,它会自动安装。如果操作系统无法识别打印机,通常会提示你安装打印机驱动。
3、打开电脑的“控制面板”,点击“设备和打印机”,这里会显示已连接的打印机。
4、右键点击打印机图标,选择“设置为默认打印机”,以便进行打印的时候默认使用该打印机。
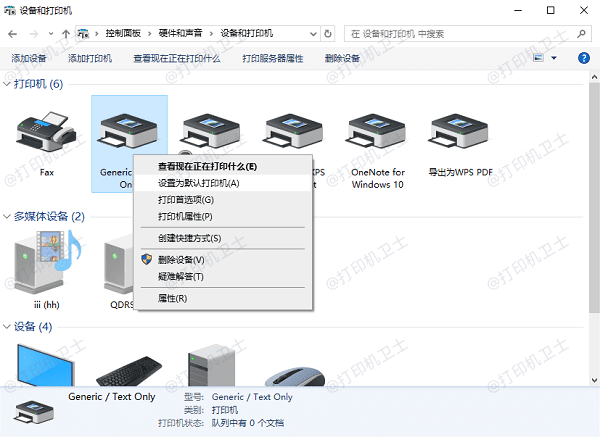
5、为确保安装成功,可以右键点击打印机图标,选择“打印测试页”,检查打印机是否正常工作。
二、通过网络连接安装打印机
如果你有多台设备,或者打印机支持无线打印功能,你可以选择通过Wi-Fi或以太网连接打印机。
1、在打印机的控制面板上选择“网络设置”,然后输入Wi-Fi密码完成连接。
2、打开电脑“控制面板”,选择“设备和打印机”并点击“添加打印机”。系统会搜索到网络中可用的打印机,选择你要安装的打印机,点击“下一步”开始安装。
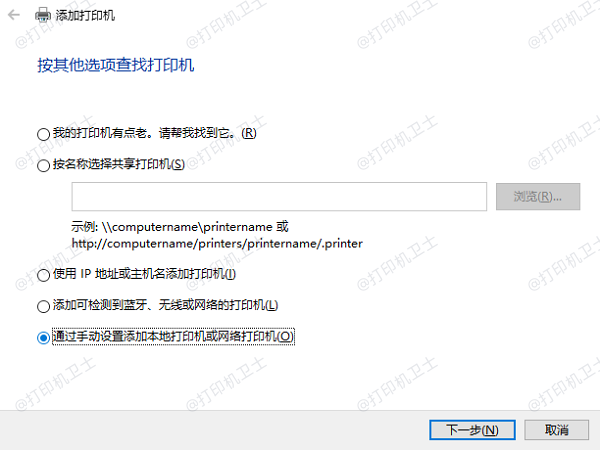
3、如果电脑没有自动下载并安装驱动程序,系统会提示你下载并安装适配打印机型号的驱动。你也可以从打印机厂商网站手动下载驱动程序。
4、安装完成后,同样可以进行打印测试,确认连接成功并且打印机正常工作。
三、使用打印机卫士安装打印机
有时,在使用USB连接或网络连接时,操作系统可能无法识别打印机,或者安装过程中出现驱动错误。这时,你可以借助打印机卫士来辅助安装打印机驱动,避免出现兼容性问题。
1、首先,在电脑上下载并安装“打印机卫士”软件。安装完成后,打开软件,进入主界面。

 好评率97%
好评率97%
 下载次数:4606799
下载次数:4606799
2、点击“立即检测”按钮,软件会自动检测连接的打印机和系统中的驱动程序问题。
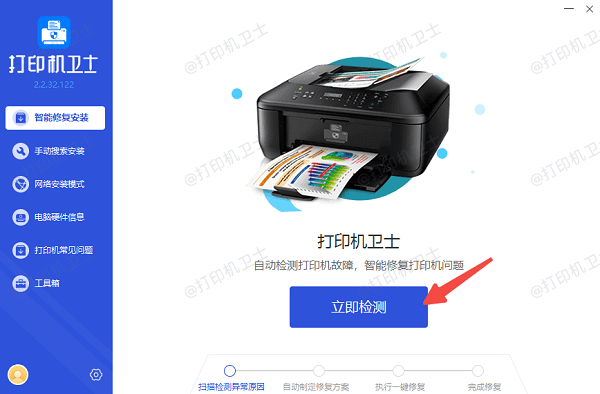
3、如果检测到缺失或不兼容的驱动,点击“一键修复”,软件将自动下载并安装正确的驱动程序。
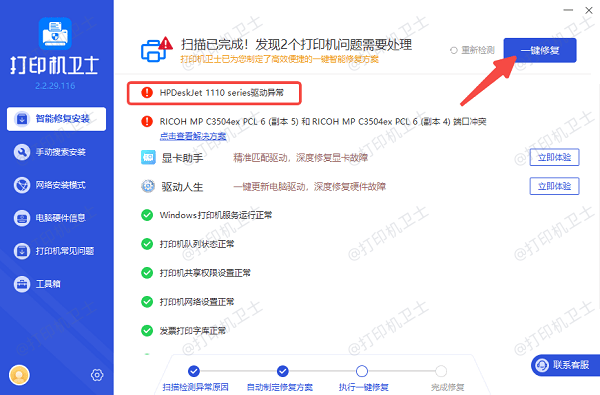
4、安装完成后,可以直接通过软件设置里的“打印测试页”窗口进行打印测试,确保打印机可以正常工作。
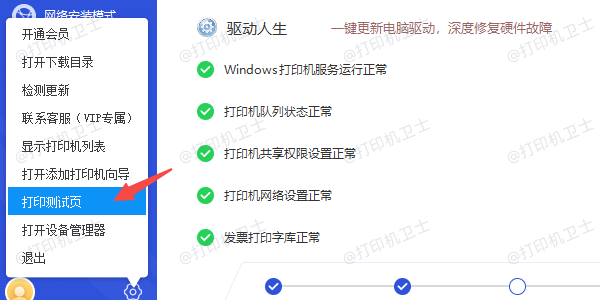
四、使用打印机自带光盘安装
一些传统打印机仍然随附安装光盘,可以通过光盘上的驱动程序安装打印机。虽然这种方法在现代设备中逐渐被网络下载所取代,但它仍然是一个有效的安装方式。
1、将打印机随附的安装光盘插入电脑的光驱中。打开光盘中的安装程序,按照提示进行操作。
2、安装程序会根据你操作系统的版本自动选择正确的驱动程序,并引导你完成安装。
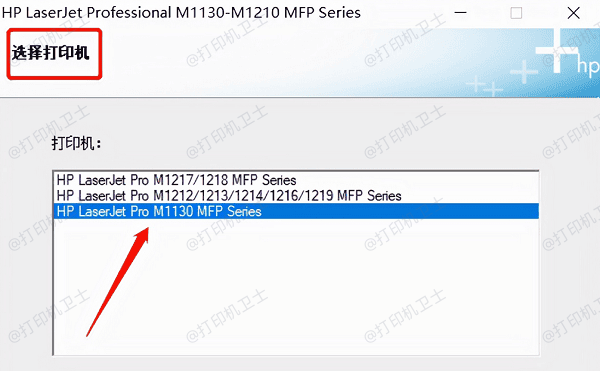
3、根据安装向导的提示点击“下一步”进行安装。
4、在驱动程序安装过程中,系统可能会要求你连接打印机。按照提示完成连接后,继续安装。
5、完成安装后,进行测试打印检查效果。
以上就是电脑安装打印机的操作方法。希望对你有所帮助。如果有遇到打印机连接、共享、报错等问题,可以下载“打印机卫士”进行立即检测,只需要一步便可修复问题,提高大家工作和打印机使用效率。

 好评率97%
好评率97%
 下载次数:4606799
下载次数:4606799