打印机共享提示无法连接到打印机 试试这个方法
通过共享打印机,我们可以让多台电脑共同访问同一台打印机,提高工作效率。但是,有时我们可能会遇到打印机共享时出现“无法连接到打印机”的问题。本文将从常见原因入手,分析如何解决打印机共享无法连接的问题。
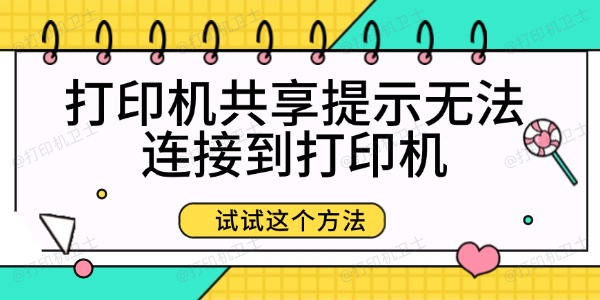
一、检查打印机是否正常工作
首先,确保打印机本身没有故障。有时打印机本身的问题可能导致网络无法正常连接。可以通过以下方式检查:
1、有时候因为电源问题,打印机可能未开机,导致无法连接。
2、检查打印机的显示屏或控制面板,确保没有错误提示,如“卡纸”或“缺墨”。
3、如果是通过USB连接到电脑,检查USB线是否插好。如果是通过网络连接,确认打印机与网络连接正常。
二、确认打印机共享设置是否正确
打印机共享功能需要在主机(即打印机连接的电脑)上进行设置。如果主机的共享设置不正确,其他电脑将无法连接到打印机。以下是设置共享打印机的步骤:
1、在主机电脑上,点击“控制面板”,选择“设备和打印机”,右键点击需要共享的打印机,选择“打印机属性”。
在打印机属性窗口中,切换到“共享”选项卡,勾选“共享这台打印机”。
可以为共享的打印机指定一个共享名称,其他电脑可以根据此名称进行连接。
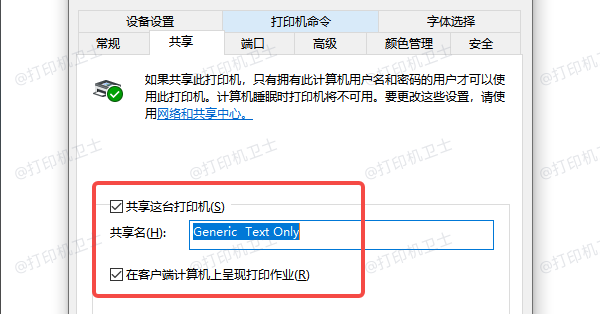
2、确保主机电脑启用了网络发现和文件共享功能。在“控制面板”>“网络和共享中心”>“高级共享设置”中,确保“开启网络发现”和“开启文件和打印机共享”被选中。
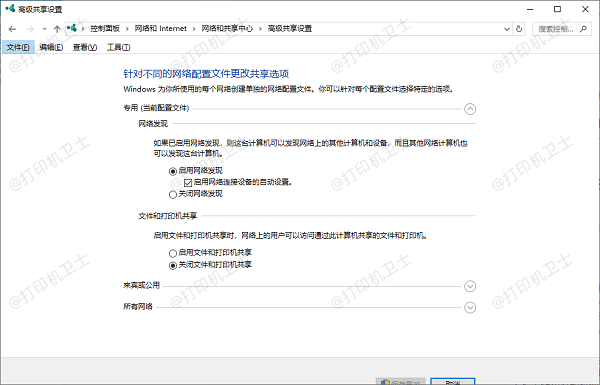
三、驱动程序问题
打印机驱动程序是打印机正常工作的关键因素。如果驱动程序过时或不兼容,可能导致打印机无法被其他计算机连接。可以打开打印机卫士,下载并安装最新的驱动程序,以确保打印机能够正常工作。

 好评率97%
好评率97%
 下载次数:4566546
下载次数:4566546
1、在打印机正常连接到电脑的前提下,打开打印机卫士,点击“立即检测”。
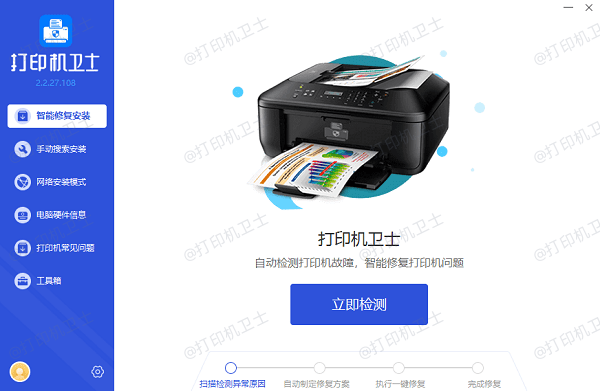
2、如果显示打印机问题需要处理,点击“一键修复”。
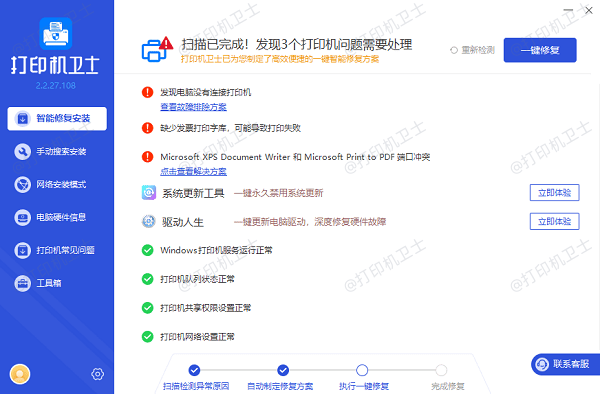
3、等待修复成功后,重启打印机,让新版驱动正常生效。
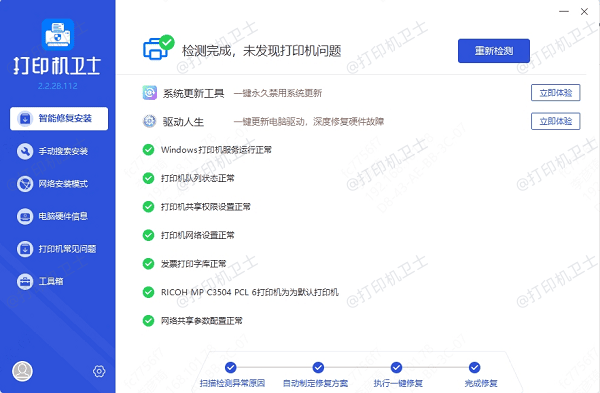
四、检查网络连接和防火墙设置
如果网络连接存在问题,即使打印机共享设置正确,其他计算机仍然无法连接到打印机。需要检查以下几点:
1、确保主机和其他计算机都连接到同一个局域网(LAN)中。可以通过Ping命令检查网络是否连通。打开命令提示符,输入`ping 主机电脑IP地址`,查看是否能正常返回。
2、Windows防火墙或其他安全软件可能会阻止打印机共享连接。可以尝试暂时关闭防火墙,检查是否能解决问题。如果关闭防火墙后可以连接,说明是防火墙设置的问题。此时,可以在防火墙中允许打印机共享功能:
打开“控制面板”>“Windows防火墙”>“允许应用通过Windows防火墙”。
检查“文件和打印机共享”是否被勾选。
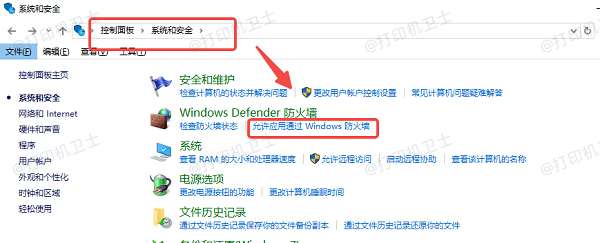
以上就是打印机共享提示无法连接到打印机的解决方法,希望对你有帮助。如果有遇到打印机连接、共享、报错等问题,可以下载“打印机卫士”进行立即检测,只需要一步便可修复问题,提高大家工作和打印机使用效率。