惠普打印机发送打印任务后不打印怎么回事
在日常工作和生活中,打印机是不可或缺的办公设备。然而,有时我们可能会遇到明明已经发送了打印任务,但打印机却迟迟不响应,这是怎么回事呢?下面我们就来分析其原因及解决方法,以惠普打印机为例:

方法一:清理打印任务队列
打印队列中可能存在未完成或异常的任务,导致新任务无法被处理。以Windows11为例:
打开电脑的“设置”,点击“蓝牙和其他设备”“打印机和扫描仪”界面;
找到你的惠普打印机,点击“打开打印机队列”。
如果任务卡住,右键点击任务并选择“取消”。
清空队列后重新发送打印任务。
方法二:检查打印机连接
打印机与电脑的连接可能出现问题,例如USB线松动或无线网络信号不稳定。
如果是USB连接,确保线缆插牢;若是无线连接,确认打印机与电脑在同一网络下。
可以尝试重新启动路由器和打印机以恢复连接。

方法三:更新或重装打印机驱动
打印机驱动程序损坏、过时或与操作系统不兼容,会导致打印任务无法正常执行。所以我们需要及时更新打印机驱动。
如果不知道如何操作,可以下载安装“打印机卫士”软件一键检测并修复驱动问题,让驱动更新更加轻松便捷。

 好评率97%
好评率97%
 下载次数:4583868
下载次数:4583868
打开打印机卫士软件后,点击“立即检测”按钮,系统会自动扫描并列出所有需要更新的驱动程序。

如果检测到打印机驱动异常,点击“一键修复”按钮下载并安装最新的打印机驱动,完成后重启电脑再进行打印测试。
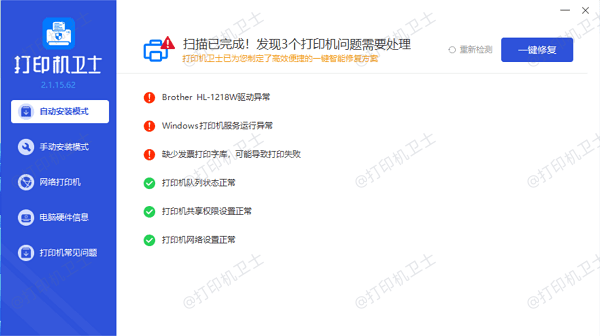
方法四:检查打印机状态
如果打印机缺纸、卡纸或墨盒用尽,也会阻止打印任务的执行。
通过打印机控制面板查看是否有错误提示,例如缺纸或卡纸提示。
如有需要,添加纸张或更换墨盒。
方法五:恢复打印机到默认设置
打印机可能意外进入暂停或离线状态,从而无法接受打印任务。确认已将目标打印机设置为默认打印机。以Windows11为例:
在任务栏搜索框中输入“控制面板”并点击打开,找到并点击 “设备和打印机”。
在“设备和打印机”界面,您会看到已安装的打印机列表。
点击目标打印机的图标,弹出菜单。选择 “设为默认值”。
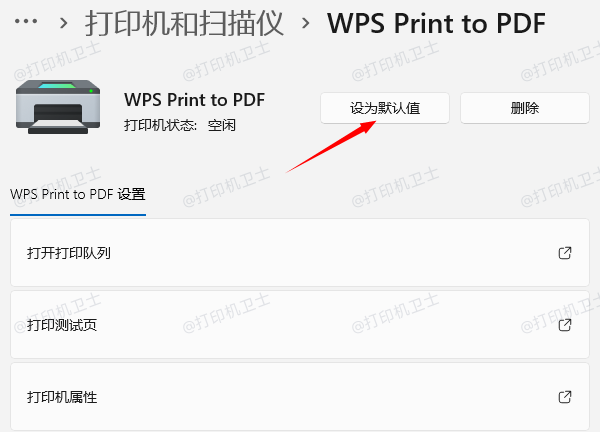
以上就是惠普打印机发送打印任务后不打印的解决方法。希望对你有所帮助。如果有遇到打印机连接、共享、报错等问题,可以下载“打印机卫士”进行立即检测,只需要一步便可修复问题,提高大家工作和打印机使用效率。