电脑上如何添加打印机设备 这些方法了解一下
无论是在办公场所进行文档打印,还是在家中打印照片或文件,打印机的使用需求都在不断增长。为了确保打印机能够顺利与电脑连接并正常工作,了解如何在电脑上添加打印机设备显得尤为重要。下面将详细介绍如何在电脑上添加打印机设备。

一、通过USB连接添加打印机
1. 连接打印机和电脑
首先,确保打印机已正确连接到电脑。对于大多数打印机,通常使用USB数据线与电脑进行连接。插入打印机的USB端口和电脑的USB端口,确保连接稳定。
2. 开启打印机
打开打印机的电源,等待打印机初始化。大部分现代打印机在连接到电脑时会自动被Windows识别。如果系统能自动识别打印机,屏幕上会出现安装向导并开始安装必要的驱动程序。
3. 系统自动安装驱动程序
在打印机连接后,Windows会自动搜索并安装适用于该打印机的驱动程序。通常,这一过程只需几分钟,安装完成后,打印机就可以开始使用。如果Windows未能自动安装驱动程序,可以打开打印机卫士,下载并安装最新的驱动程序。确保驱动程序与当前操作系统兼容。步骤如下:

 好评率97%
好评率97%
 下载次数:4590041
下载次数:4590041
在打印机正常连接到电脑的前提下,打开打印机卫士,点击“立即检测”。
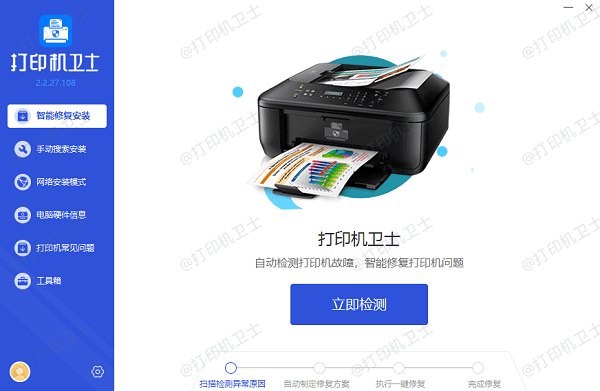
如果显示打印机问题需要处理,点击“一键修复”。
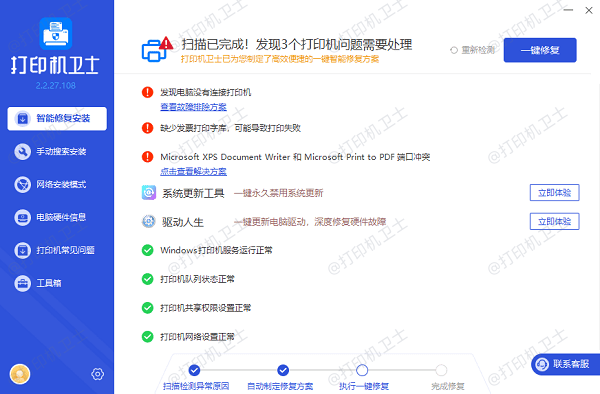
等待修复成功后,重启打印机,让新版驱动正常生效。
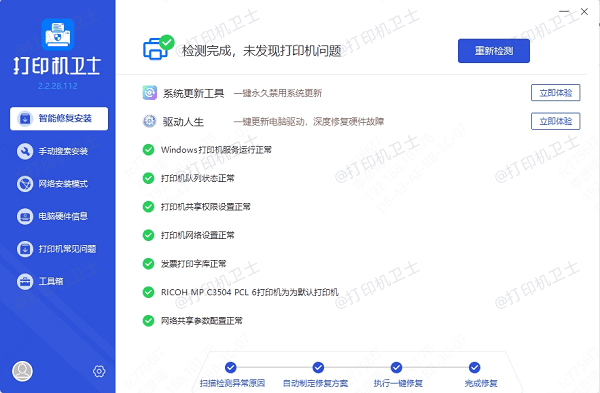
4. 设置为默认打印机
安装完成后,打开“控制面板”中的“设备和打印机”界面,找到新添加的打印机图标。右键点击它,选择“设为默认打印机”。这样,以后你每次打印时,系统会自动选择这台打印机进行打印。
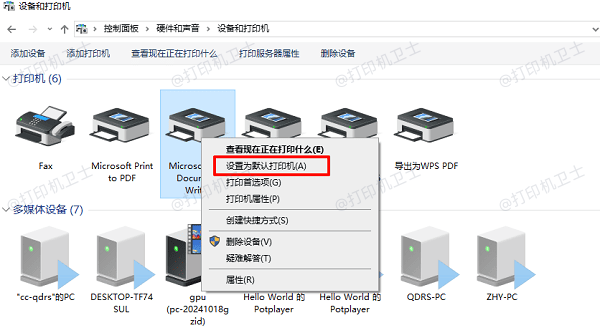
5. 打印测试页
为了确保打印机设置正确,可以右键点击打印机图标,点击“打印机属性”,选择“打印测试页”。如果打印机能够成功打印出测试页,则说明安装成功。
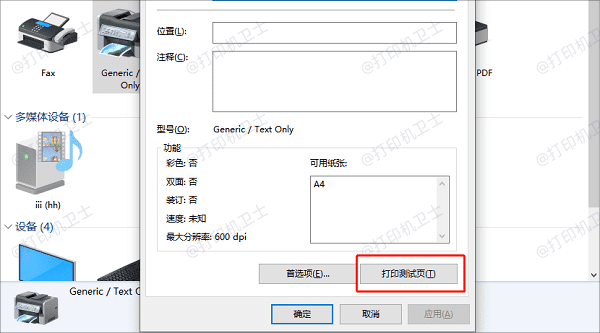
二、通过网络连接添加打印机
除了通过USB连接,很多打印机还支持通过Wi-Fi或有线网络连接。在Windows中添加网络打印机的步骤如下:
1. 确保打印机和电脑在同一网络中
确保你的打印机和电脑都连接到同一个Wi-Fi或有线局域网。许多现代打印机支持无线打印功能,因此,首先需要确保打印机连接到Wi-Fi网络。如果是有线网络打印机,则确保打印机通过网线连接到路由器或交换机。
2. 打开“设备和打印机”
点击“开始”菜单,搜索并打开“控制面板”,然后选择“设备和打印机”。在这个界面中,你可以查看已连接的所有打印设备。
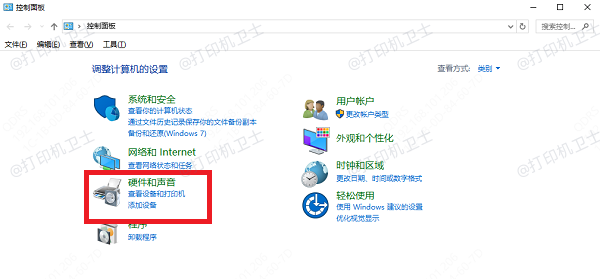
3. 添加打印机
点击“添加打印机”按钮,系统将自动开始搜索网络中的可用打印机。如果打印机正确连接到网络,应该会出现在列表中。
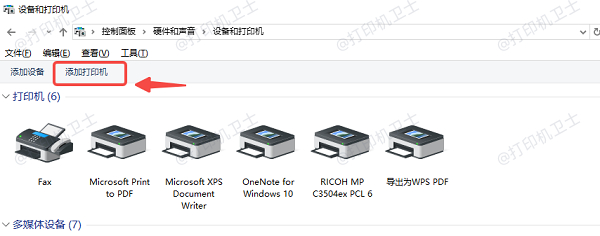
4. 选择网络打印机并安装驱动程序
在列表中选择你要添加的网络打印机,点击“下一步”。如果打印机尚未安装驱动程序,系统会提示你安装驱动程序,按照提示进行安装。

 好评率97%
好评率97%
 下载次数:4590041
下载次数:4590041
以上就是电脑上添加打印机设备的方法,希望对你有帮助。如果有遇到打印机连接、共享、报错等问题,可以下载“打印机卫士”进行立即检测,只需要一步便可修复问题,提高大家工作和打印机使用效率。