打印机突然连不上电脑了怎么办 常见的5个解决方法
当你正准备打印重要文件,打印机却突然失灵,连接不上电脑,心情瞬间崩塌。无论是工作中的紧急文件,还是生活中的琐碎事务,打印机的突然“罢工”总是让人措手不及。别着急!今天我们将带你一一排查可能的原因,并提供详细的解决步骤,让你快速解决打印机无法连接电脑的问题。
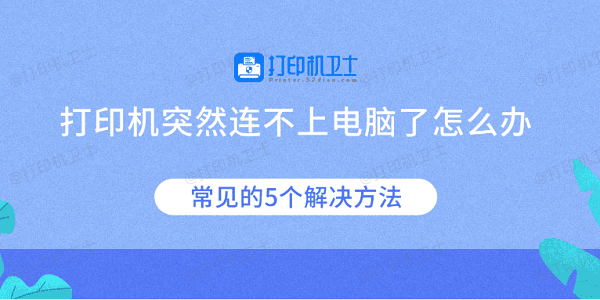
一、检查打印机与电脑的物理连接
有时候问题可能出在最基本的硬件连接上,比如数据线松动、USB端口损坏或网络连接不稳定。如果打印机无法被识别,先从物理连接开始排查。
确保打印机电源已打开,电缆连接牢固。
如果是USB打印机,拔下并重新插入USB线,尝试更换USB端口。

如果是网络打印机,检查网线是否连接良好,或确保Wi-Fi信号强度良好。
关掉打印机电源和电脑,等30秒后重新启动。有时设备的临时问题可以通过重启解决。
二、更新打印机驱动程序
此外,如果您的打印机驱动程序过时或损坏时,也会导致连接不上电脑的问题。此时,可以借助打印机卫士软件快速更新或重新安装打印机驱动程序。

 好评率97%
好评率97%
 下载次数:4542250
下载次数:4542250
打开打印机卫士,点击“立即检测”,系统会自动检测当前打印机驱动的状态。
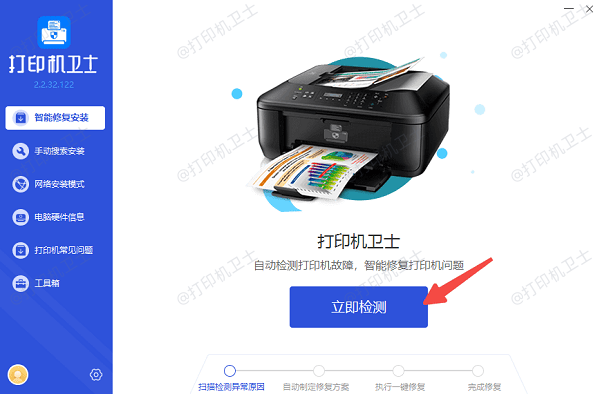
如果检测到驱动程序需要更新或修复,点击“一键修复”按钮,打印机卫士会自动下载并安装最新版本的驱动程序。
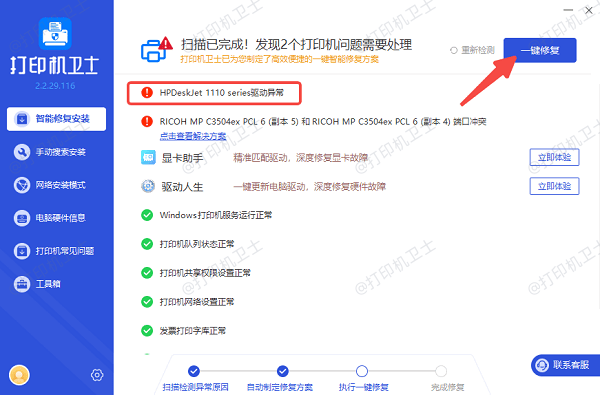
最后重启电脑和打印机,确保新驱动程序生效。再测试打印功能,检查问题是否已解决。
三、确保打印机设置正确
错误的打印机设置也可能导致连接问题,尤其是网络打印机或共享打印机。
1、检查默认打印机设置
在电脑上打开“控制面板”,选择“设备和打印机”。
右键点击你的打印机图标,选择“设为默认打印机”。
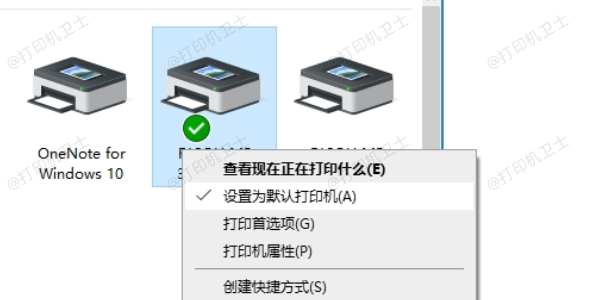
2、删除并重新添加打印机
点击上方的“添加打印机”按钮,按照提示重新添加打印机。
如果是网络打印机,确保输入正确的IP地址或共享路径。
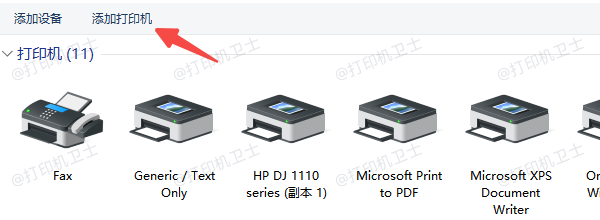
3、检查打印队列是否卡住
右键点击打印机图标,选择“查看正在打印的文档”。
如果有卡住的打印任务,点击“所有打印文档”,清空队列后再尝试重新打印。
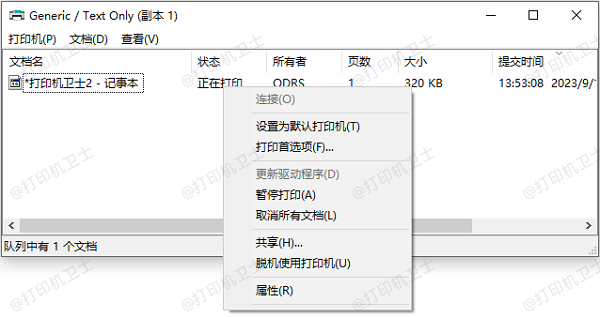
四、检查打印服务和系统问题
打印服务未启动或系统文件异常也可能导致打印机无法连接。
1、启动打印服务
同时按下 Win + R 键,输入 services.msc 并回车。
在弹出的服务列表中找到“Print Spooler”服务,右键选择“启动”。
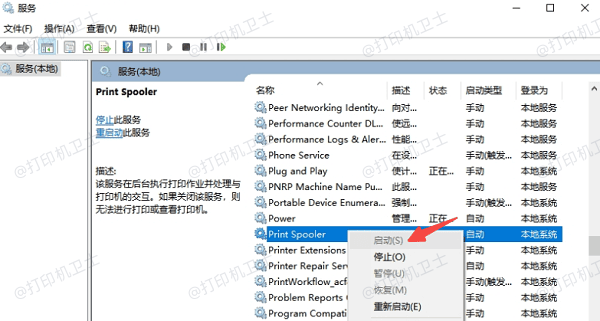
2、运行系统修复工具
按下“win+S”快捷键打开搜索框,输入 cmd,右键选择“命令提示符”点击“以管理员身份运行”。
输入 sfc /scannow 命令并回车,系统会自动扫描并修复损坏的文件。
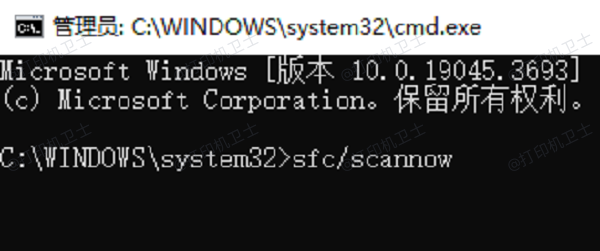
五、尝试其他设备连接打印机
如果以上方法都未解决问题,可以用其他设备连接打印机,进一步确认问题是出在打印机还是电脑上。
用另一台电脑或手机连接打印机,测试打印功能。
如果其他设备可以正常打印,说明问题在于原电脑的系统或驱动。
如果其他设备也无法连接,可能是打印机本身故障,需要进行维修或联系售后支持。

以上就是打印机突然连不上电脑了的解决方案。希望对你有所帮助。如果有遇到打印机连接、共享、报错等问题,可以下载“打印机卫士”进行立即检测,只需要一步便可修复问题,提高大家工作和打印机使用效率。

 好评率97%
好评率97%
 下载次数:4542250
下载次数:4542250