打印机ip地址哪里看 查看打印机ip地址技巧推荐
为了方便网络打印机的管理和配置,了解打印机的IP地址是必不可少的。本文将介绍如何查看打印机的IP地址,并推荐几种查看打印机IP地址的技巧,帮助你在需要时快速找到打印机的网络地址。

一、为什么需要知道打印机的IP地址?
了解打印机的IP地址有助于多方面的操作,比如:
1、网络打印机设置:通过IP地址,可以手动配置打印机的网络设置、打印机共享、网络扫描等。
2、故障排除:当打印机无法正常打印时,检查IP地址是否正确、网络是否畅通,可以帮助诊断问题
3、远程打印:如果打印机支持网络打印,知道打印机的IP地址可以方便其他设备进行远程打印。
根据打印机的连接方式(无线或有线网络),可以通过不同的方法查看其IP地址。
二、查看打印机IP地址的几种常见方法
1、通过打印机控制面板查看IP地址
大部分现代打印机(尤其是网络打印机)都配备了显示屏和控制面板,用户可以通过打印机本身来查看其IP地址。具体步骤如下:
①、打开打印机电源:确保打印机已经开机,且连接到网络。
②、访问菜单:通过打印机的控制面板进入菜单。通常打印机的菜单中会有“网络设置”或“Wi-Fi设置”选项,具体名称根据品牌和型号有所不同。
③、查看网络信息:在网络设置中,找到“网络信息”或“打印机状态”选项,打印机会显示它当前的IP地址。它通常显示在“无线网络设置”或“有线网络设置”下。
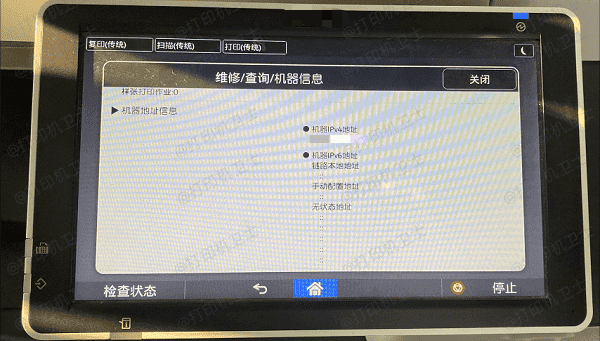
④、打印网络配置报告:一些打印机允许你打印一份“网络配置报告”或“网络状态报告”。报告中会详细列出打印机的IP地址及其他网络设置。
这种方法适用于大多数支持网络连接的打印机,无论是通过有线以太网连接还是无线Wi-Fi连接。
2、通过打印机驱动管理软件
通过打印机驱动管理软件“打印机卫士”无需繁琐的步骤,只需要点击网络打印机,软件便可以扫描出打印机ip地址,具体的步骤如下:

 好评率97%
好评率97%
 下载次数:4566546
下载次数:4566546
①、安装并打开-打印机卫士,然后点击“网络打印机”;
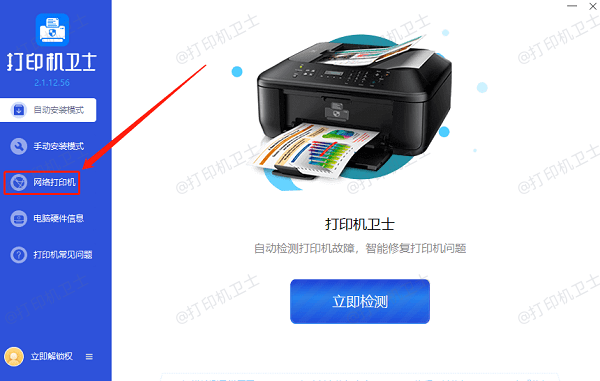
②、在网络打印机界面我们首先就可以看到电脑的名称及ip地址,然后点击“搜索打印机”按钮;
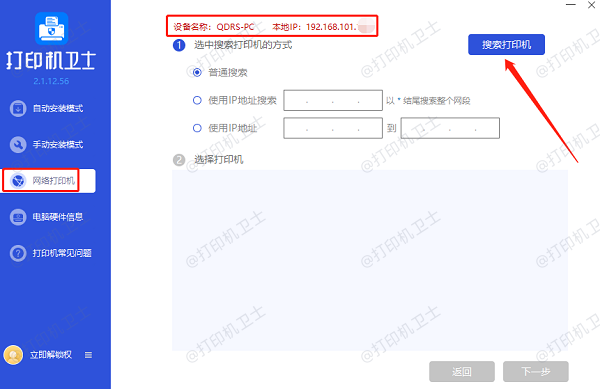
③、软件会搜索打印机以及展示打印机的ip地址,到这步就可以看到打印机ip地址。想要连接打印机可以点击“下一步”。
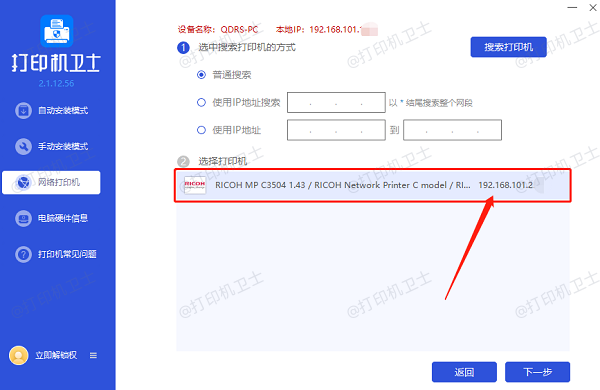
3、通过打印机配置页面查看IP地址
大多数打印机提供了一个基于Web的管理界面,可以通过浏览器访问来查看和更改打印机的设置。这种方法通常适用于网络打印机。以下是查看IP地址的步骤:
①、获取打印机的IP地址:
如果打印机已经连接到网络并且你无法直接通过控制面板找到IP地址,可以先打印网络配置报告,报告中会列出IP地址。
②、打开浏览器:
在计算机上打开浏览器,输入打印机的IP地址。如果地址正确,浏览器将打开打印机的Web管理界面。
③、查看打印机信息:
在打印机的Web管理界面中,你可以找到打印机的详细网络设置,包括IP地址、子网掩码、网关等信息。
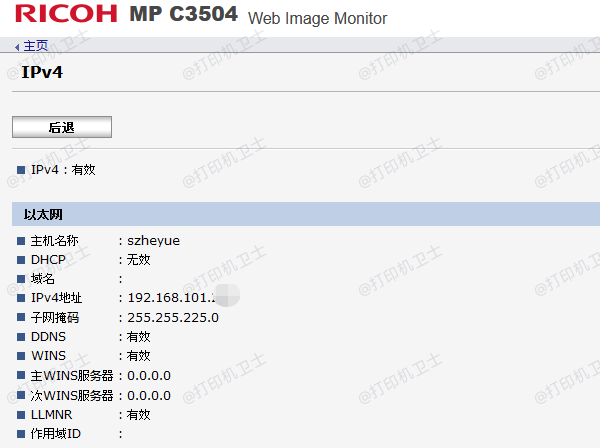
通过Web管理界面,你不仅可以查看IP地址,还可以配置其他网络设置、更新固件等。
4、使用打印机驱动程序查看IP地址
如果你已经在计算机上安装了打印机驱动程序(这里可以通过打印机卫士一键检测安装),并且打印机能够正常工作,你可以通过计算机的打印机设置来查看IP地址。以下是具体步骤:

 好评率97%
好评率97%
 下载次数:4566546
下载次数:4566546
①、打开设备和打印机:
在Windows操作系统中,点击“开始”按钮,选择“设备和打印机”。
②、右键点击打印机图标:
在设备和打印机窗口中,找到你的打印机图标,右键点击它,选择“打印机属性”或“打印机设置”。
③、查看端口信息:
在弹出的窗口中,切换到“端口”选项卡。在这个选项卡中,你可以查看打印机使用的端口类型。对于网络打印机,通常会显示IP地址和端口号。

这种方法适用于通过网络连接的打印机,你可以在打印机的设置中直接查看其IP地址。
以上就是打印机ip地址哪里看,查看打印机ip地址技巧推荐。如果有遇到打印机连接、共享、报错等问题,可以下载“打印机卫士”进行立即检测,只需要一步便可修复问题,提高大家工作和打印机使用效率。