小米打印机连接电脑怎么操作 步骤教程介绍
对于刚刚购买了小米打印机的用户来说,如何将打印机连接到Windows电脑并实现顺利打印,可能是一个需要解决的问题。本文将详细介绍小米打印机连接Windows电脑的操作步骤,帮助您快速完成设置,开始打印工作。

一、准备工作
在开始连接之前,请确保以下准备工作已完成:
1、打印机硬件准备:确认小米打印机已经正确安装,电源已经接通,纸张和墨盒等消耗品已经安装完毕。
2、驱动程序准备:小米打印机需要驱动程序才能与电脑正常通信,确保您已经下载或准备好驱动程序。
3、连接方式选择:小米打印机一般支持USB和Wi-Fi两种连接方式。选择适合的连接方式取决于您的需求和设备环境。
二、通过USB连接小米打印机
1、连接打印机到电脑
首先,您需要通过USB线将打印机与Windows电脑连接:

使用小米打印机随附的USB数据线,将打印机的一端连接到电脑的USB端口,另一端连接到打印机的USB接口。
确保连接稳定,避免中途断开。
2、安装打印机驱动程序
安装驱动程序是实现打印机与电脑正常通信的关键步骤。您可以通过专业的打印机驱动管理软件“打印机卫士”快速检测小米打印机的型号以及电脑的操作系统,匹配合适的驱动,快速完成安装。以下是详细步骤:

 好评率97%
好评率97%
 下载次数:4537218
下载次数:4537218
①、点击上方下载按钮安装并打开-打印机卫士,然后点击“立即检测”;

②、软件便会自动检测打印机型号匹配驱动以及检测打印机存在的问题;

③、根据检测结果点击“一键修复”软件便会进行下载安装驱动,同时解决修复打印机问题。

3、配置打印机
安装完成后,您可以在Windows操作系统中进行打印机设置:
打开“控制面板”,选择“设备和打印机”。
在“设备和打印机”页面中,找到并右键点击小米打印机图标,选择“设置为默认打印机”。
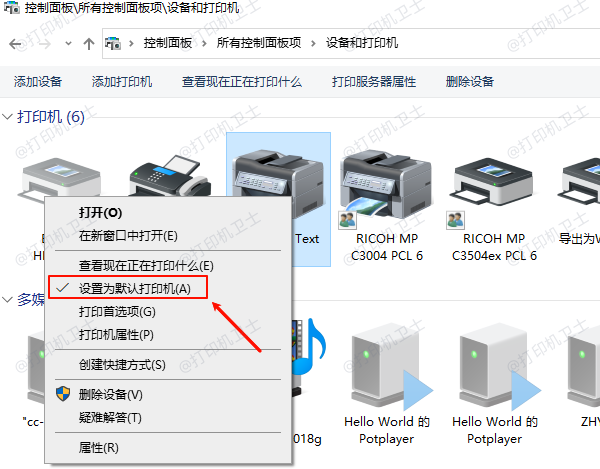
确保打印机状态为“就绪”或者“在线”。
4、测试打印
安装完毕后,您可以打印一份测试页,检查打印机是否能够正常工作:
右键点击小米打印机图标,选择“打印测试页”。
如果打印成功并且测试页打印清晰,说明打印机与电脑已连接成功。
三、通过Wi-Fi连接小米打印机
如果您希望无线使用打印机,可以通过Wi-Fi将小米打印机连接到Windows电脑。Wi-Fi连接不仅避免了繁琐的线缆连接,还可以实现多设备共享打印机。
1、配置打印机Wi-Fi连接
首先,确保小米打印机已经连接到您的Wi-Fi网络:
打开打印机的电源并进入设置菜单。
在打印机的屏幕上,选择Wi-Fi设置并扫描可用的网络。
找到您的Wi-Fi网络并输入密码完成连接。
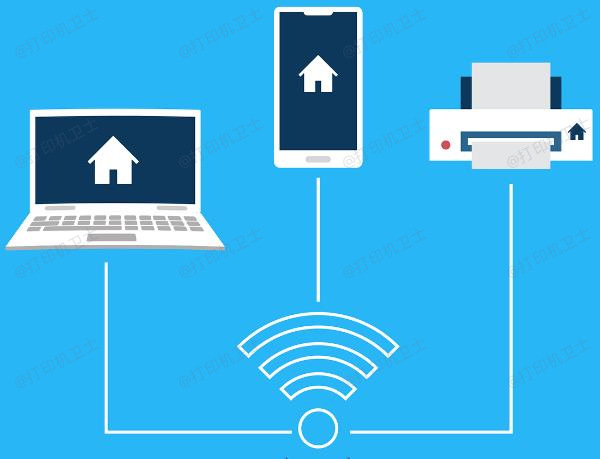
如果打印机支持Wi-Fi Direct,您还可以直接通过Wi-Fi Direct功能连接打印机和电脑,无需传统的Wi-Fi网络。
2、安装打印机驱动程序
与USB连接方式相同,然后通过打印机卫士下载并安装与操作系统兼容的驱动程序。请参考上述USB连接步骤进行驱动程序的下载和安装。

 好评率97%
好评率97%
 下载次数:4537218
下载次数:4537218
3、配置Windows电脑无线打印
完成打印机连接到Wi-Fi网络后,您可以在Windows操作系统中设置无线打印:
打开“控制面板”,点击“设备和打印机”。
选择“添加打印机”,系统会自动搜索局域网内的可用打印机。
在列表中找到您的小米打印机,点击“下一步”。
完成安装后,选择“设为默认打印机”。
4、测试打印
与USB连接相同,您可以通过打印测试页来验证无线连接是否成功:
右键点击小米打印机图标,选择“打印测试页”。
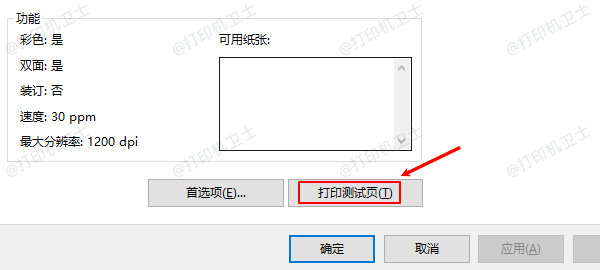
如果打印成功且测试页清晰无误,说明您的无线打印已经设置完成。
以上就是小米打印机连接电脑怎么操作,步骤教程介绍。如果有遇到打印机连接、共享、报错等问题,可以下载“打印机卫士”进行立即检测,只需要一步便可修复问题,提高大家工作和打印机使用效率。