惠普打印机怎么安装到电脑 详细安装教程
当你购入一台新的惠普打印机后,第一步就是将其正确安装到电脑上,以便能够正常打印文件。然而,许多用户在安装打印机时可能会遇到各种问题,比如驱动程序安装失败、打印机无法被电脑识别等。本文将为大家介绍惠普打印机安装到电脑的完整步骤,确保你的打印机能够顺利运行。
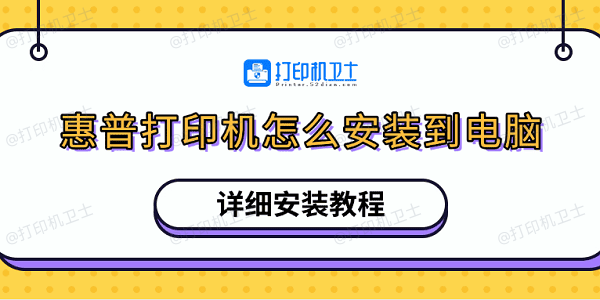
一、连接打印机到电脑
首先,在正式安装驱动之前,需要先正确连接打印机和电脑。惠普打印机主要有两种连接方式:USB连接和无线连接,用户可以根据自身需求选择合适的方式。
1、通过USB连接惠普打印机
这是最常见的连接方式,适用于大多数台式机和笔记本电脑。
关闭打印机和电脑,使用USB数据线将打印机连接到电脑的USB接口。

启动打印机和电脑,等待系统检测到新设备。
在Windows系统中,按下 Win + R 键,输入 control 并回车,打开“控制面板”。
进入设备和打印机,查看是否已检测到打印机。如果未检测到,继续下一步安装驱动。
2、通过无线网络连接惠普打印机
无线连接适用于支持Wi-Fi功能的惠普打印机,让打印更加方便。
确保打印机和电脑连接到同一个Wi-Fi网络。

在打印机的控制面板上,找到无线设置,选择 Wi-Fi设置向导。
选择家庭或办公室的Wi-Fi网络,输入Wi-Fi密码并连接。
在电脑上,进入“控制面板 > 设备和打印机 > 添加打印机”,选择网络打印机进行添加。
二、安装打印机驱动程序
其次,要想打印机能够正常工作,安装正确的驱动程序是必不可少的。建议你使用打印机卫士来一键安装或更新驱动,不仅能够省去手动查找驱动的麻烦,还能有效避免因驱动不兼容导致打印机无法使用。
1、点击此处下载最新版的打印机卫士软件,根据提示完成简单安装步骤。

 好评率97%
好评率97%
 下载次数:4579733
下载次数:4579733
2、接着打开打印机卫士,点击“立即检测”,等待软件自动检测已连接的惠普打印机。
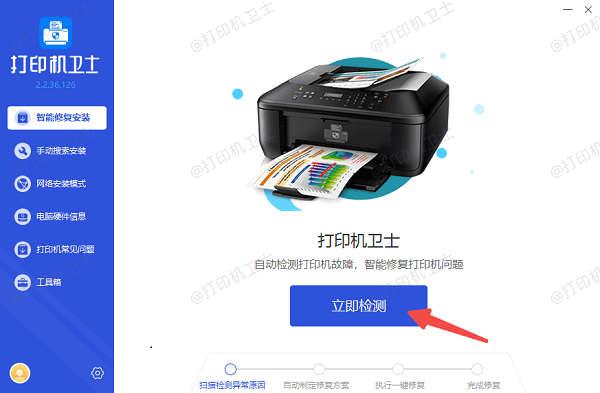
3、识别到打印机后,点击“一键修复”,软件会自动下载并安装最新的打印机驱动。
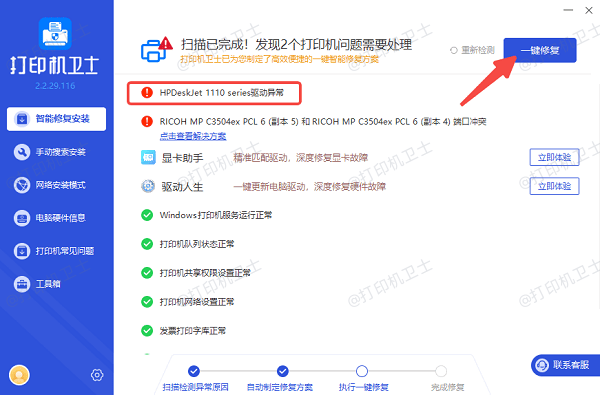
4、安装完成后,重启电脑,使驱动生效。
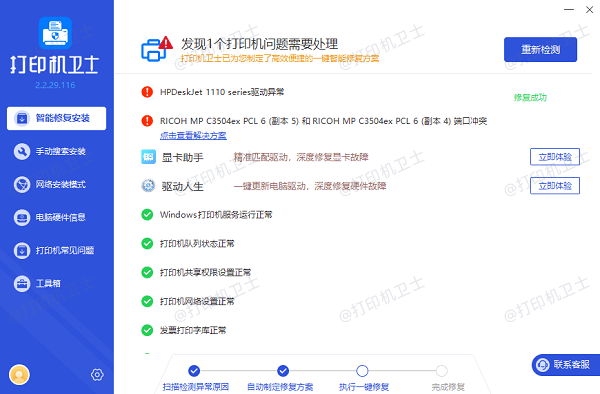
三、添加打印机到Windows系统
安装好驱动后,打印机需要在系统中被正确识别并设置为默认打印机,方便你随时进行打印。
1、按下 Win + R 键,输入 control,回车打开控制面板。
2、进入“设备和打印机”,点击“添加打印机”。
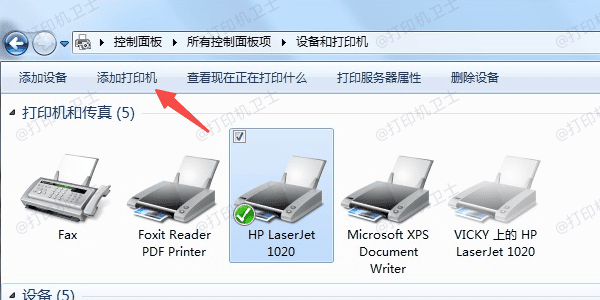
3、选择已安装的惠普打印机,点击“下一步”并按照提示完成添加。
4、右键点击打印机,选择 设为默认打印机。
四、测试打印机是否正常工作
最后,建议打印一张测试页,以确保打印机安装成功并能正常工作。
1、在设备和打印机界面,右键点击刚添加的惠普打印机。
2、选择“打印机属性 > 打印测试页”。
3、如果测试页打印成功,说明打印机已正确安装。

以上就是安装惠普打印机到电脑的教程。希望对你有所帮助。如果有遇到打印机连接、共享、报错等问题,可以下载“打印机卫士”进行立即检测,只需要一步便可修复问题,提高大家工作和打印机使用效率。

 好评率97%
好评率97%
 下载次数:4579733
下载次数:4579733