win11如何连接共享打印机 3步搞定
在家庭或办公场景中,通过局域网共享打印机可以大幅提高打印效率。Windows 11作为微软最新的操作系统,虽然界面更现代,但连接共享打印机的步骤可能与旧版本略有不同。本文将通过分步图文指南,教你快速连接局域网内的共享打印机,同时提供常见问题的解决方案。

一、准备工作
1、确保网络互通
共享打印机的主机电脑(连接打印机的设备)和当前电脑需处于同一局域网,且网络共享功能已开启。
在主机电脑上,按 Win + S 搜索并打开控制面板 → 网络和共享中心 → 更改高级共享设置,确保启用网络发现和文件和打印机共享这两个选项。
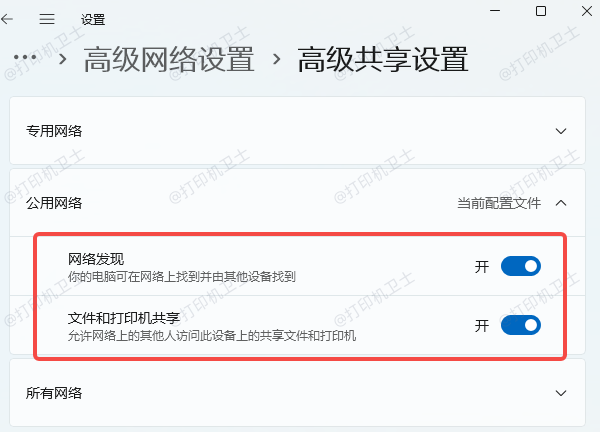
2、共享打印机设置(主机端操作)
主机电脑打开 设置 → 蓝牙和其他设备 → 打印机和扫描仪。
选择目标打印机,点击管理 → 打印机属性 → 共享选项卡,勾选共享此打印机并自定义共享名称。
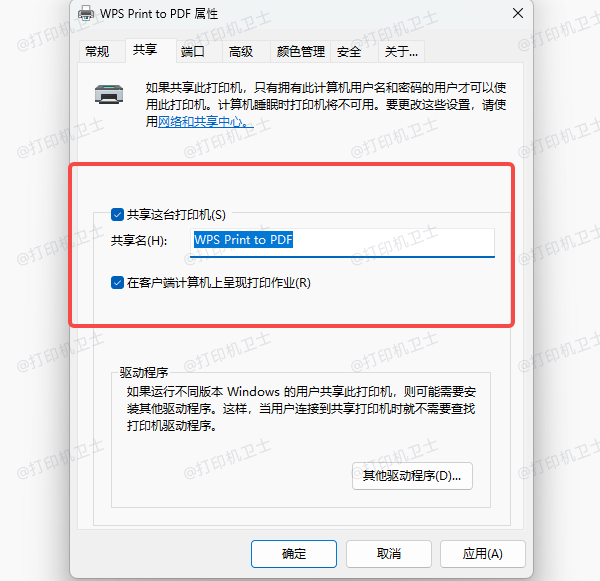
二、连接共享打印机(客户端操作)
方法1:通过系统设置添加
打开 设置 → 蓝牙和其他设备 → 打印机和扫描仪 → 添加设备。
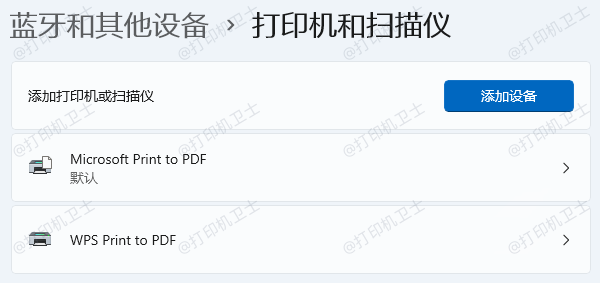
若列表中未显示共享打印机,点击手动添加,选择:
按名称选择共享打印机 → 输入共享路径(格式:\\主机计算机名\共享打印机名)。
示例:\\DESKTOP-ABC123\HP_LaserJet
系统将自动搜索并安装驱动,完成后即可使用。
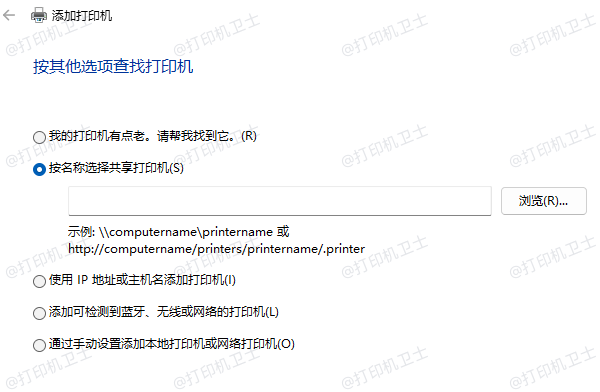
方法2:通过控制面板添加
按 Win + R 输入 control 打开控制面板 → 查看设备和打印机 → 添加打印机。
选择我需要的打印机不在列表中 → 按名称选择共享打印机,输入共享路径后完成安装。
方法3:直接输入共享地址
打开文件资源管理器(Win + E),在地址栏输入共享路径(如 \\DESKTOP-ABC123)。
右键目标打印机 → 连接,按提示安装驱动即可。
三、常见问题及解决方法
1、无法找到共享打印机
检查主机和客户端的网络是否互通。
关闭主机和客户端的防火墙(控制面板 → Windows Defender 防火墙 → 启用或关闭防火墙)。
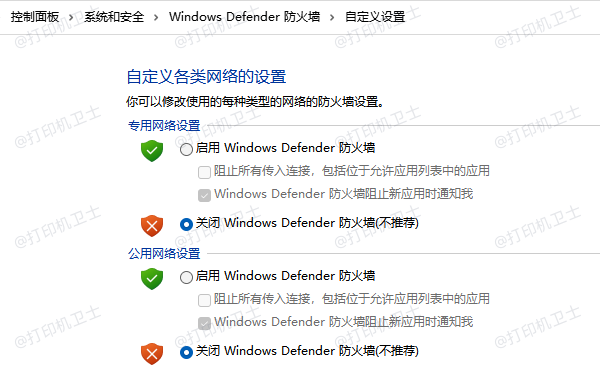
2、提示“无权限访问”
在主机电脑的打印机共享设置中,进入安全选项卡,为“Everyone”用户组添加打印权限。
3、驱动安装失败
在电脑下载安装“打印机卫士”软件,它会自动检测你的打印机型号和电脑系统版本,匹配下载安装合适的驱动。

 好评率97%
好评率97%
 下载次数:4537241
下载次数:4537241
打开软件后,点击“立即检测”功能,就会检测出电脑缺失的驱动程序。

随后点击“一键修复”即可完成驱动程序的安装。
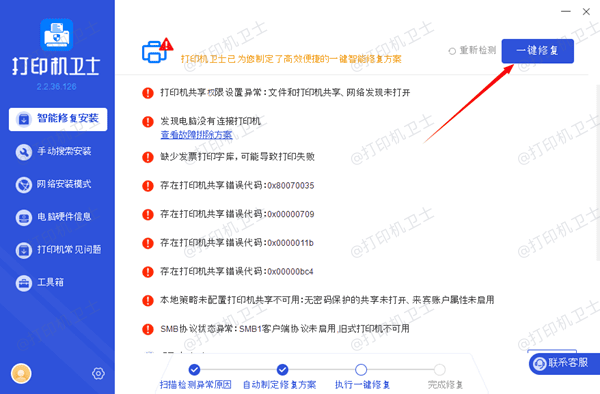
通过上述步骤,你可以轻松在Windows 11上连接共享打印机。若以后遇到打印机问题,可优先使用"打印机卫士"全面排查打印机故障,有针对性的进行修复,减少时间和精力,帮你高效管理打印任务!