无法添加网络打印机是怎么回事 5招教你排查并解决
如今,网络打印机已成为办公环境的主流。它不再依赖USB线缆连接,而是通过局域网供多人共享使用。然而不少用户在添加网络打印机时会遇到无法添加的问题。本文将从多个方面逐一排查,手把手教你解决网络打印机无法添加的问题。

一、检查打印机和电脑是否在同一网络
网络打印机必须与电脑处于同一局域网段,否则系统将无法自动发现打印机设备。特别是在大型公司、双网卡环境或WIFI与有线混用的场景中,这种问题很常见。
1、打开电脑的“网络设置”,查看当前连接的网络名称(如WIFI名)。
2、查看打印机屏幕或打印配置页,确认其IP地址所属的网络段是否相同。例如电脑是192.168.1.X,打印机就不能是192.168.0.X。
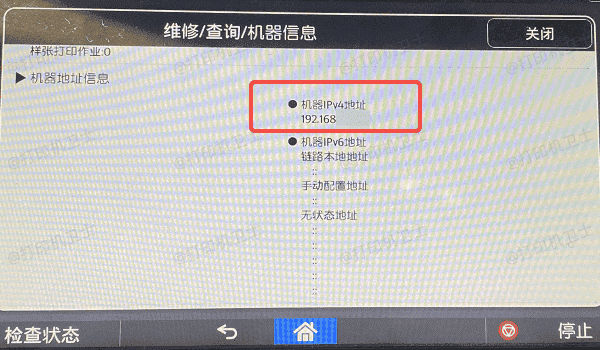
3、如果不一致,请将电脑与打印机连接到同一个路由器或交换机,并重新尝试添加打印机。
二、使用“打印机卫士”自动识别并安装网络打印机驱动
即使设备在同一网络中,缺少正确的驱动程序,也可能导致系统无法成功添加打印机。特别是Windows自带驱动库更新缓慢,容易无法识别新型号打印机。打印机卫士是一款专为打印问题设计的工具,能自动识别网络打印机型号,下载安装适配驱动,大幅简化操作流程。

 好评率97%
好评率97%
 下载次数:4592899
下载次数:4592899
1、打开打印机卫士,点击“立即检测”,软件会自动扫描局域网内可连接的打印设备。
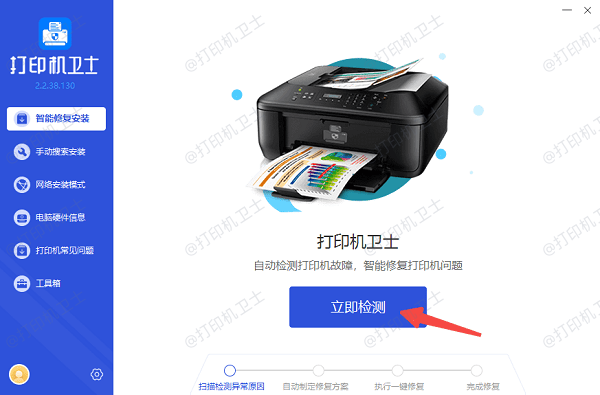
2、在搜索结果中,如果显示打印机驱动异常,点击“一键修复”,软件会自动下载安装驱动程序,整个过程无需手动操作。
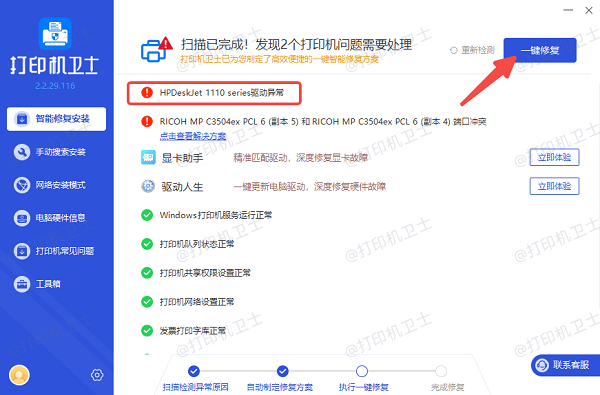
3、等待修复完成后,系统将默认连接该打印机,即可开始使用。
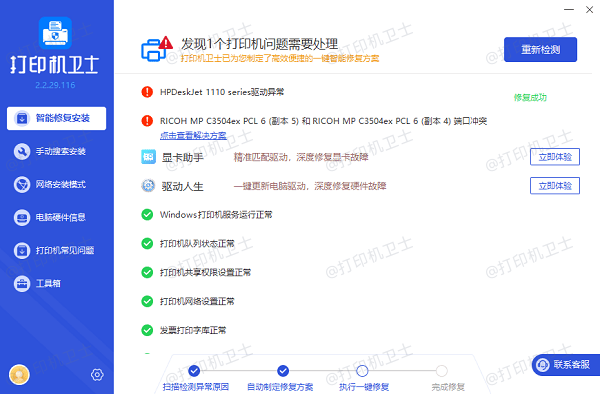
三、启用网络发现和打印服务
如果电脑未开启“网络发现”功能或“打印服务”被关闭,系统会直接阻止网络打印机的连接请求。
1、打开“控制面板” > “网络和共享中心” > “更改高级共享设置”。
2、在当前网络配置(专用/公用)下,启用以下选项:
启用网络发现
启用文件和打印机共享
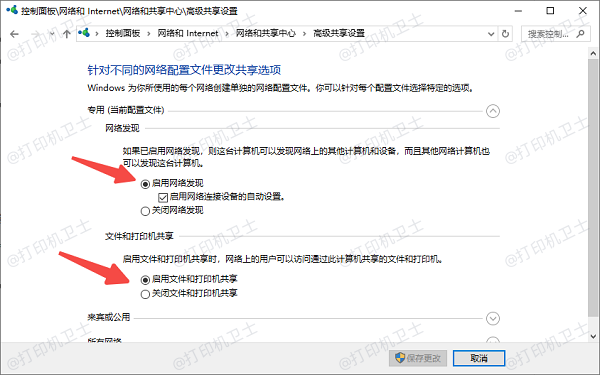
3、按下 Win + R 快捷键,输入 services.msc,按下回车,进入服务管理器。
4、确保以下服务处于“运行中”状态:
Function Discovery Provider Host
Function Discovery Resource Publication
Print Spooler(打印后台处理程序)
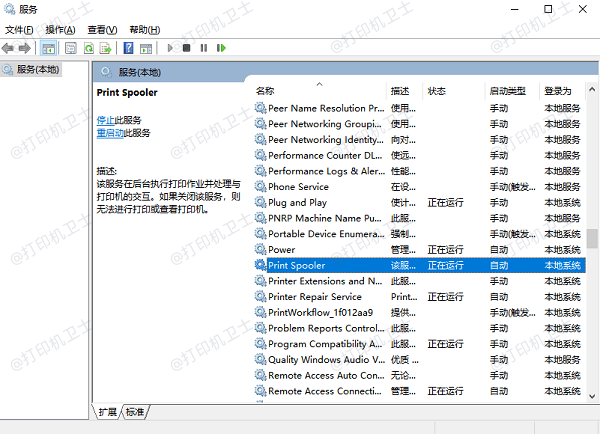
5、启动后重新尝试添加网络打印机。
四、通过IP地址手动添加网络打印机
有时即使网络配置正确,系统依然无法自动识别打印机,此时可以手动输入打印机的IP地址进行添加。
1、打开“控制面板” > “设备和打印机” > “添加打印机”。
2、如果系统没有自动列出打印机,点击“我所需的打印机未列出”。
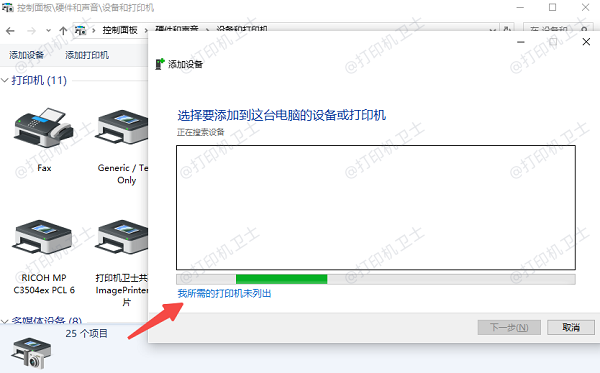
3、选择“使用TCP/IP地址添加打印机”,点击“下一步”。
4、在“主机名或IP地址”中输入打印机的IP地址,系统将尝试连接并安装驱动,如果未找到驱动,可使用打印机卫士协助安装。

 好评率97%
好评率97%
 下载次数:4592899
下载次数:4592899
5、添加完成后,设置为默认打印机即可正常使用。
五、检查防火墙或安全软件设置
某些安全软件或系统防火墙可能会拦截打印机共享服务端口(如TCP 9100、WSD端口),从而导致打印机连接失败。
1、关闭或暂时禁用第三方安全软件,如360、防火墙类工具。
2、按下 Win + R,输入 control firewall.cpl,打开“Windows Defender 防火墙”。
3、点击左侧“允许应用或功能通过防火墙”,确保以下功能已勾选允许:
文件和打印机共享
网络发现
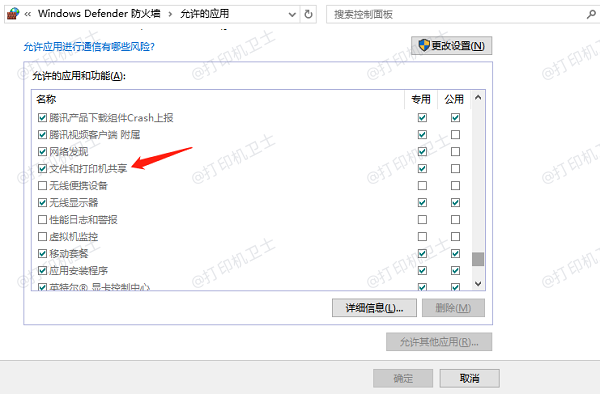
4、点击“确定”保存后,重启电脑再次尝试添加打印机。
以上就是无法添加网络打印机的原因及解决方法。希望对你有所帮助。如果有遇到打印机连接、共享、报错等问题,可以下载“打印机卫士”进行立即检测,只需要一步便可修复问题,提高大家工作和打印机使用效率。