Windows无法添加打印机怎么办 分享5个解决方法
当打印机无法添加到Windows系统时,常常会让人陷入一种“技术死循环”的困境。如果你正被这类问题困扰。别着急!本文将提供一些解决方案,帮你打破这个瓶颈,恢复打印机的正常使用。
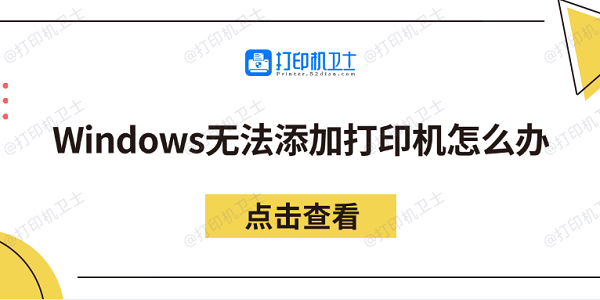
一、检查打印机连接
首先,打印机无法添加的一个常见原因是打印机未正确连接到电脑或网络。如果是USB打印机,可能是USB接口松动;如果是网络打印机,可能是连接出现了问题。
1、对于USB打印机,拔掉数据线,再重新插入打印机和电脑的USB端口,确保连接牢固。
2、如果使用的是网络打印机,检查打印机是否连接到正确的Wi-Fi网络,并确保电脑也在同一网络下。

3、确保打印机已开机且没有出现错误提示,检查打印机的LCD显示屏或状态指示灯是否正常。
4、再次尝试通过Windows的“添加打印机”功能进行添加,看是否能够顺利连接。
二、更新打印机驱动程序
其次,Windows无法添加打印机的原因还可能是打印机驱动程序没有正确安装,或者驱动程序版本不兼容,导致打印机无法识别。为了帮你快速排查这个问题,建议你可以使用打印机卫士来轻松解决。

 好评率97%
好评率97%
 下载次数:4606674
下载次数:4606674
1、确认打印机正常连接上电脑后,打开打印机卫士进行检测,软件将自动扫描您的电脑并识别已安装的打印机。
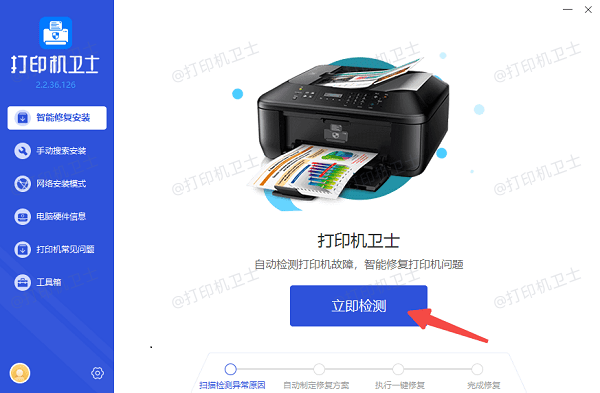
2、如果检测到打印机驱动异常,点击右上方的“一键修复”按钮,软件会自动下载并安装最新的驱动程序。
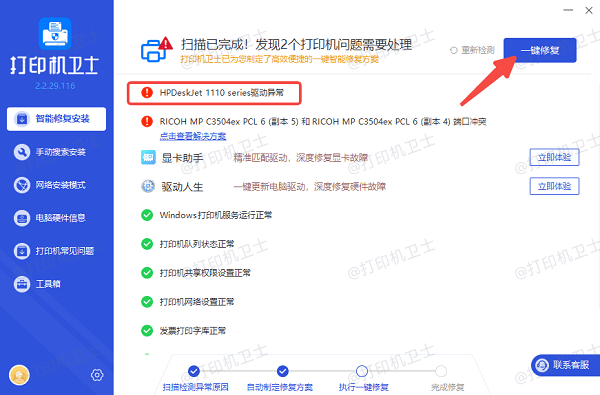
3、等待驱动程序安装完成后,重启电脑并重新尝试添加打印机。
三、检查Windows打印服务
如果Windows的打印服务未正确启动,您也可能无法添加打印机。打印服务是Windows系统处理打印任务的核心服务,未启动或出错会导致打印机无法识别。
1、按下“Win + R”键,打开“运行”对话框。
2、输入“services.msc”并按下Enter键,进入服务管理器。
3、在服务列表中找到“Print Spooler”(打印后台处理程序)服务。
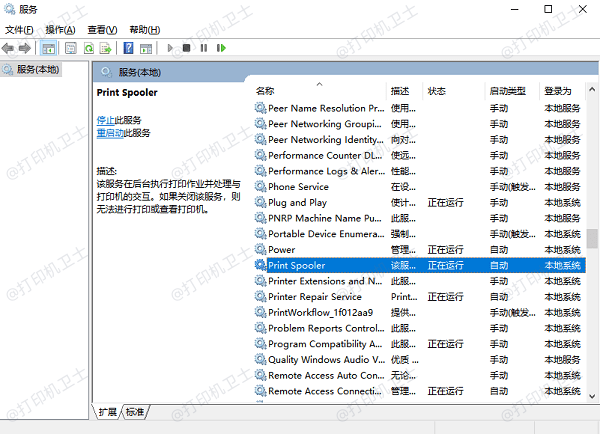
4、检查该服务的状态,如果服务未启动,右键点击它并选择“启动”。
5、如果服务已启动,可以右键点击该服务,选择“重新启动”。
6、完成后关闭服务管理器,再次尝试添加打印机。
四、手动添加打印机
有时Windows自动检测不到打印机,尤其是在网络打印机或共享打印机的情况下。此时,用户可以尝试手动添加打印机。
1、打开“控制面板”,进入“设备和打印机”,点击上方的“添加打印机”按钮。
2、在弹出的对话框中,选择“我所需的打印机不在列表中”。
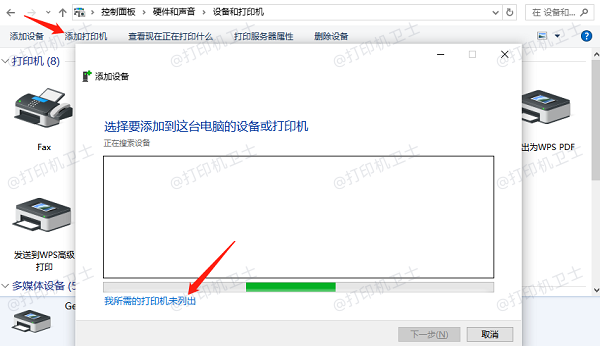
3、选择“通过TCP/IP地址或主机名添加打印机”,点击“下一步”。
4、输入打印机的IP地址,这可以在打印机的设置菜单中找到,然后点击“下一步”。
5、根据提示完成打印机的安装,确认是否能够顺利打印。
五、检查防火墙和安全软件设置
防火墙或安全软件可能会阻止电脑与打印机之间的通信,尤其是在添加网络打印机时。防火墙可能误认为打印机的连接是潜在的安全风险,导致无法添加打印机。
1、打开“控制面板”,进入“Windows Defender防火墙”。
2、在左侧面板,选择“启用或关闭Windows防火墙”。
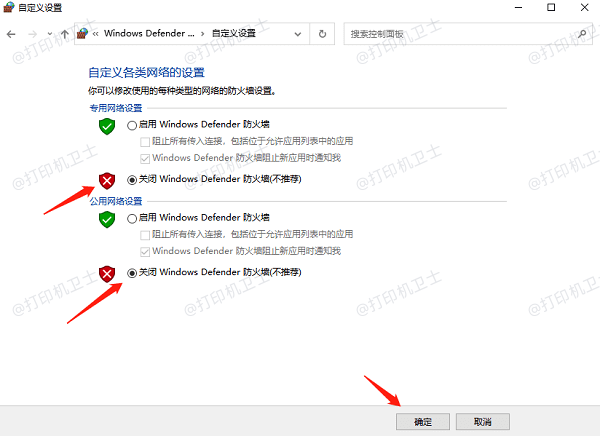
3、在弹出的窗口中,选择“关闭Windows Defender防火墙”。
4、关闭防火墙后,再次尝试添加打印机。
5、如果成功添加打印机,记得重新启用防火墙,或者调整防火墙设置,允许打印机连接。
以上就是Windows无法添加打印机的解决方案。希望对你有所帮助。如果有遇到打印机连接、共享、报错等问题,可以下载“打印机卫士”进行立即检测,只需要一步便可修复问题,提高大家工作和打印机使用效率。

 好评率97%
好评率97%
 下载次数:4606674
下载次数:4606674