小米打印机连接电脑 只需3步搞定
小米打印机凭借简约设计、智能功能和稳定的性能,成为许多家庭和办公场景的热门选择。但对于初次使用小米打印机的朋友,可能还不知道如何正确连接电脑。本文提供详细的打印机连接电脑步骤,助你快速完成设备配对。

一、准备工作
1、检查设备状态
确保小米打印机已通电并处于待机状态(指示灯常亮)。
准备一根USB数据线(有线连接需用)或确保电脑与打印机处于同一Wi-Fi网络(无线连接需用)。
2、下载驱动程序
虽然部分系统(如Windows 10/11)可能自动识别设备安装,但仍建议安装最新版驱动以解锁全部功能。
可以在电脑上下载【打印机卫士】软件,它能够一键下载安装匹配的小米打印机驱动,无需手动查找,无需担心兼容问题,非常省心。

 好评率97%
好评率97%
 下载次数:4604035
下载次数:4604035
初次使用时可以用USB数据线将电脑与打印机相连,打开打印机卫士,点击“立即检测”扫描设备,它会自动检测当前连接的打印机设备。

找到匹配的驱动后,点击“一键修复”下载并自动安装。

驱动安装完成后,重启电脑,打印机即可正常工作。
二、有线连接(USB)步骤
Windows电脑操作系统:
使用USB线连接打印机与电脑,打开打印机电源。
打印机驱动也安装完成后,进入「控制面板」→「硬件和声音」→「设备和打印机」,确认小米打印机显示为“就绪”状态。
打开文档或图片,选择「打印」→「小米打印机」→调整参数后即可打印。

三、无线连接(Wi-Fi)步骤
1、打印机连接Wi-Fi
长按打印机控制面板的「Wi-Fi键」3秒,指示灯进入闪烁状态。
在电脑上连接打印机热点(名称通常为“Mijia_Printer_XXXX”)。
打开浏览器访问 192.168.4.1,进入配置页面后选择家庭Wi-Fi并输入密码,完成网络绑定。
2、电脑添加无线打印机
Windows11:进入「设置」→「蓝牙和其他设备」→「打印机和扫描仪」→「添加设备」,选择已联网的小米打印机。
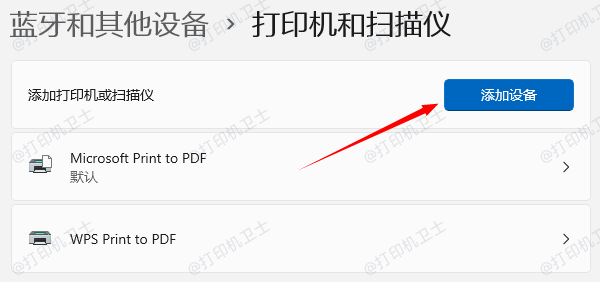
3、验证连接
打印测试页(右键打印机→「打印机属性」→「打印测试页」)。
通过以上步骤,你就能轻松连接小米打印机到电脑啦。如果日常使用打印机过程中遇到打印无反应、打印机连接失败等问题,可优先使用"打印机卫士"全面排查打印机故障,有针对性的进行修复,减少时间和精力,帮你高效管理打印任务!