win7共享打印机拒绝访问怎么办 详细解决方法汇总
在使用Windows 7系统共享打印机时,很多用户会遇到“拒绝访问”的问题,这通常会导致无法连接和使用共享打印机。本文将详细介绍多种有效的解决方法,帮助用户顺利完成打印机共享设置。

一、问题现象
在局域网中,一台Windows 7主机成功安装了打印机并开启了共享功能,但其他电脑在尝试连接这台打印机时,系统提示“拒绝访问”,或者提示“Windows 无法连接到打印机”。这种情况常见于企业或家庭局域网环境中,尤其是在不同系统版本(如Win10、Win11)访问Win7共享打印机时更容易发生。
二、解决方法
方法一:检查网络发现与文件共享设置
1. 打开“控制面板” → “网络和共享中心”。
2. 点击左侧的“更改高级共享设置”。
3. 在“家庭或工作(当前配置文件)”下:
开启“启用网络发现”
开启“启用文件和打印机共享”
关闭“密码保护的共享”(如果你希望不需要账户密码就能访问)
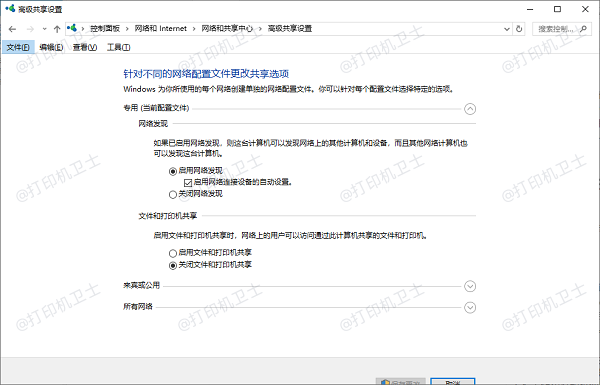
方法二:确认打印机已正确共享
1. 打开“控制面板” → “设备和打印机”。
2. 右键点击需要共享的打印机 → “打印机属性”。
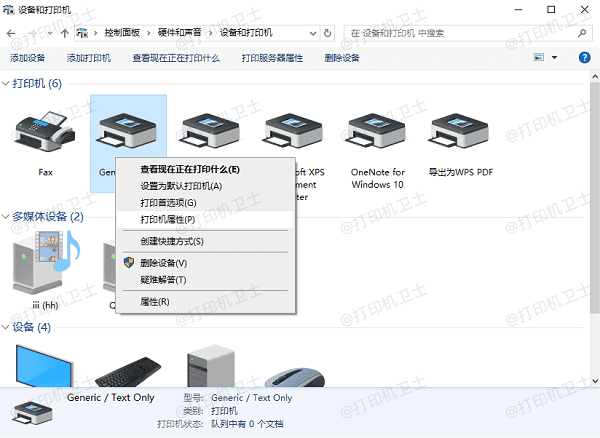
3. 切换到“共享”选项卡:
勾选“共享这台打印机”
建议设置一个简洁的共享名称(如:HPprinter)

方法三:手动连接共享打印机
在访问端电脑上:
1. 按 `Win+R`,输入:\\共享电脑名或IP地址\共享打印机名(示例:`\\192.168.1.100\HPprinter`)
2. 看到共享打印机后,右键 → 连接,系统会自动下载驱动程序并连接。为了避免出现兼容性的问题,建议您不妨使用打印机卫士来帮您自动识别打印机设备,并快速帮您安装打印机驱动。

 好评率97%
好评率97%
 下载次数:4531723
下载次数:4531723
点击上方下载按钮,安装并打开-打印机卫士,然后点击“立即检测”;
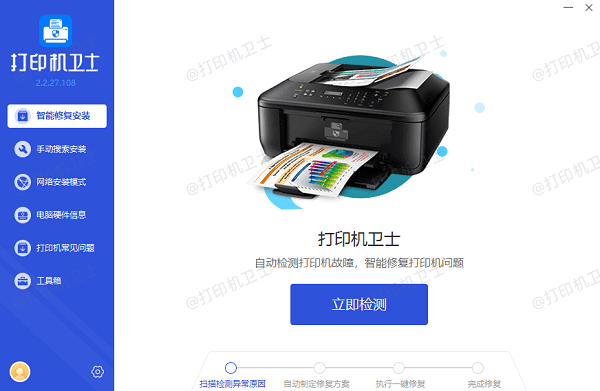
如果显示打印机问题需要处理,点击“一键修复”。
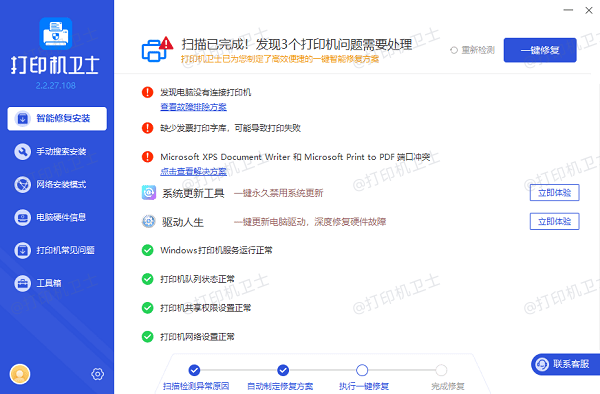
等待修复成功后,重启打印机,让新版驱动正常生效。
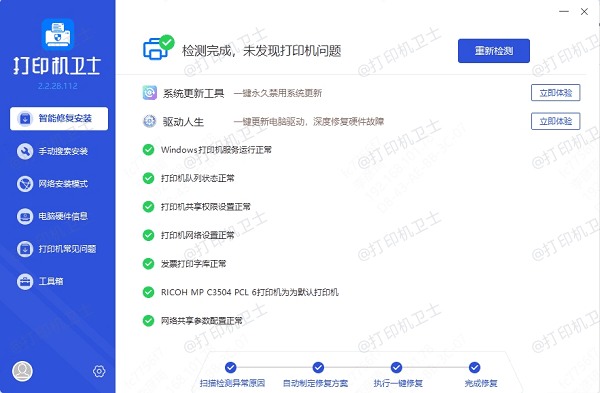
方法四:调整用户权限与组策略
1. 确保访问者使用的账户拥有“网络访问”权限。
2. 在控制面板中启用“来宾账户”(可选):控制面板 → 用户账户 → 管理其他账户 → 启用“Guest”账户。
3. 打开“本地安全策略”(运行框输入:`secpol.msc`):
本地策略 → 用户权限分配 → 访问此计算机从网络 → 添加“Everyone”或“来宾”。
安全选项中设置“网络访问:本地账户的共享和安全模型”为“仅来宾”。
方法五:配置防火墙例外
1. 打开“控制面板” → “Windows 防火墙” → “允许的程序”。
2. 勾选“文件和打印机共享”。
3. 如果使用第三方安全软件,也需要在其防火墙设置中放行局域网连接。

三、其他注意事项
若访问者系统为Win10或Win11,访问Win7共享打印机时可能需要启用SMB1协议。
避免在Win7上设置过于严格的共享权限,否则可能即使共享成功,也无法访问。
定期打开打印机卫士更新打印机驱动程序,保持系统稳定性和兼容性。

 好评率97%
好评率97%
 下载次数:4531723
下载次数:4531723
以上就是win7共享打印机拒绝访问的解决方法,希望对你有帮助。如果有遇到打印机连接、共享、报错等问题,可以下载“打印机卫士”进行立即检测,只需要一步便可修复问题,提高大家工作和打印机使用效率。