打印机拒绝访问是什么问题?打印机拒绝访问的解决方法
在日常办公或家庭打印需求中,遇到“打印机拒绝访问”的错误提示无疑会给工作流程带来不便。这一问题可能源于多种原因,包括网络配置不当、驱动程序故障、权限设置限制等。本文将深入探讨打印机拒绝访问的具体原因,并提供一系列实用的解决方法,帮助用户快速恢复正常打印服务。

1、检查网络连接
原因分析:对于网络打印机而言,网络连接不稳定或配置错误是最常见的原因之一。确保打印机与计算机处于同一局域网内,且网络连接正常。
解决方法:
①、确认打印机已正确连接到网络,并获取IP地址。
②、在电脑上ping打印机的IP地址,检查网络连通性。
③、重新启动路由器和打印机,以重置网络连接。
2、更新或重新安装驱动程序
原因分析:过时或损坏的驱动程序可能导致打印机无法正常响应。
解决方法:
访问打印机卫士,下载并安装最新的驱动程序。

 好评率97%
好评率97%
 下载次数:4531681
下载次数:4531681
①、打开打印机卫士,点击“立即检测”。
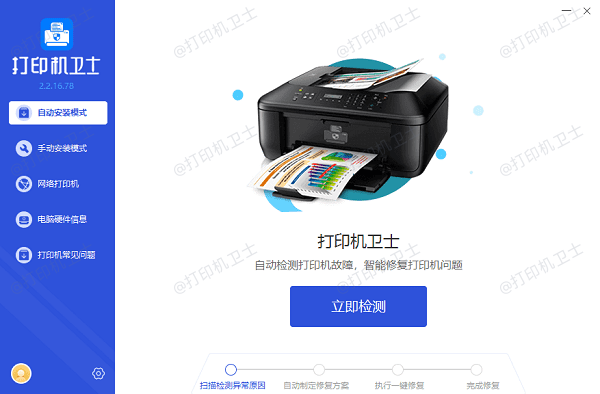
②、如果显示您的打印机驱动异常,点击“一键修复”。
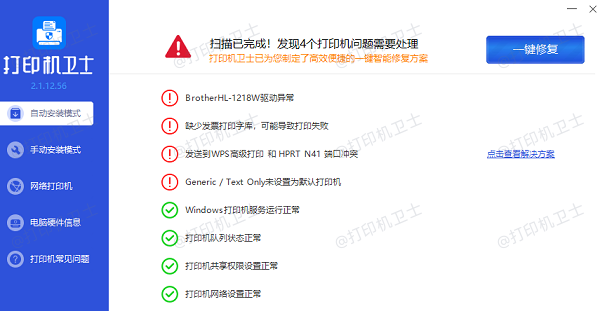
③、等待修复成功后,重启打印机,让新版驱动正常生效。
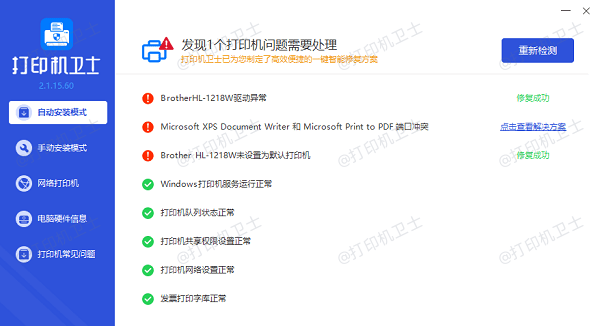
3、调整权限设置
原因分析:系统权限不足也可能导致访问被拒,尤其是在共享打印机的环境中。
解决方法:
①、在打印机属性的安全选项卡中,确认当前用户或组具有足够的权限(如打印权限)。
②、对于共享打印机,确保共享设置正确,并在需要访问的计算机上添加网络打印机时使用正确的凭据。
4、检查防火墙设置
原因分析:防火墙或安全软件可能会误将打印机的通信识别为威胁,从而阻止访问。
解决方法:
①、将打印机的IP地址或相关的服务端口添加到防火墙的白名单中。
②、暂时禁用防火墙或安全软件,测试是否能正常打印,以确认问题来源。
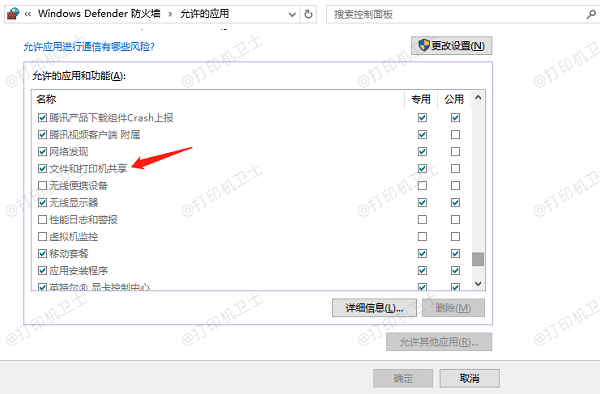
5、使用故障排除工具
解决方法:
①、Windows系统提供了打印机故障排除工具,可以自动检测并尝试修复一些常见问题。
②、运行该工具,并按照提示操作,看是否能够识别并解决问题。
“打印机拒绝访问”虽然是一个常见问题,但通过上述步骤逐一排查,大多数情况下都能够找到解决方案。保持系统的定期维护和更新,也是预防此类问题发生的关键。如果有遇到打印机连接、共享、报错等问题,可以下载“打印机卫士”进行立即检测,只需要一步便可修复问题,提高大家工作和打印机使用效率。

 好评率97%
好评率97%
 下载次数:4531681
下载次数:4531681