如何连接共享打印机 连接共享打印机详细指南
共享打印机是指一台打印机可以被多台电脑使用的一种方式,它可以节省打印机的数量,提高打印效率,降低打印成本。然而,对于许多用户来说,连接共享打印机可能会遇到一些困难,特别是打印机小白。今天,小编将为您介绍如何在 Windows 10 系统中设置和连接共享打印机,帮助您顺利连接上共享打印机。

一、查找共享打印机
首先,您需要在电脑上查找共享打印机。具体步骤如下:
1、打开电脑控制面板,选择“设备和打印机”,进入后点击“添加打印机”按钮。
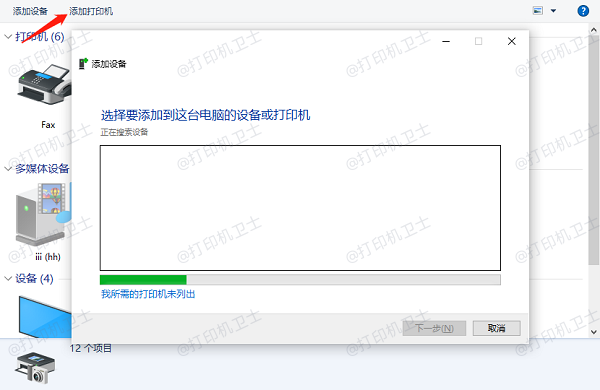
2、在弹出的对话框中,选择“添加网络、无线或Bluetooth打印机”。
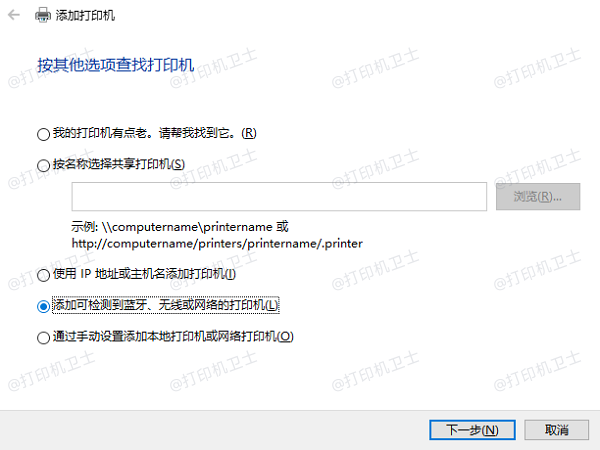
3、系统会自动搜索可用的打印机,找到共享打印机后,点击其名称进行连接。
二、安装打印机驱动程序
连接共享打印机后,您需要安装相应的打印机驱动程序。为了避免有些用户遇到无法自动安装的情况,建议大家可以通过打印机卫士下载并安装正确的驱动程序,不论是自动还是手动模式都可以帮助您匹配最新版的打印机驱动。

 好评率97%
好评率97%
 下载次数:4592614
下载次数:4592614
1、自动安装:这个方法只需要您将打印机正确连接到电脑,在“自动安装模式”里点击“立即检测”,之后再点击“一键修复”按钮即可。
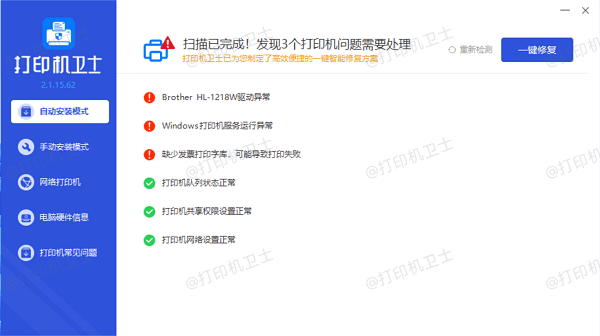
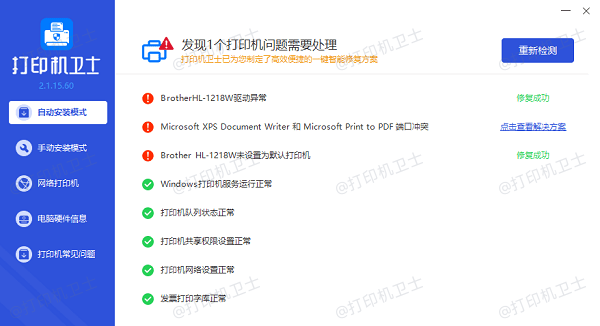
2、手动安装:这个方法需要您查看打印机型号,并在“手动安装模式”里输入,再点击下载,根据提示进行安装即可。
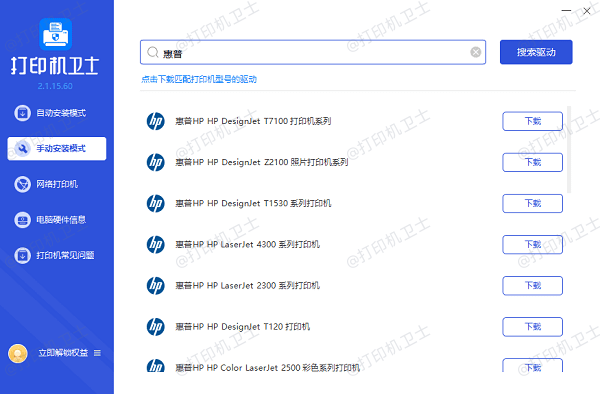
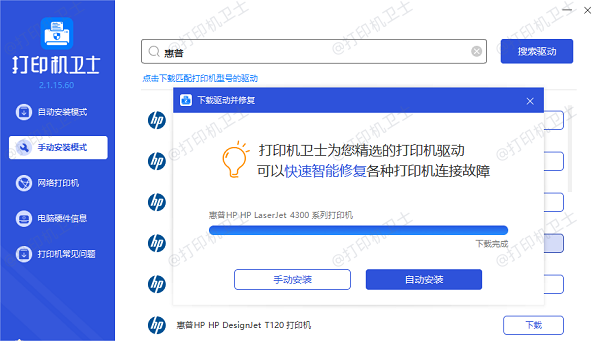
三、设置打印机共享权限
为了确保您能够成功连接共享打印机,您需要在共享打印机上设置正确的共享权限。
1、在控制面板里找到需要共享的打印机,右键点击选择“打印机属性”。
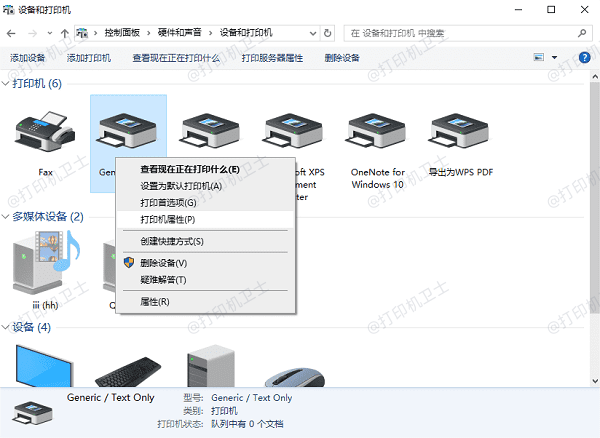
2、在“共享”选项卡中,勾选“共享这台打印机”选项,并设置共享名称。
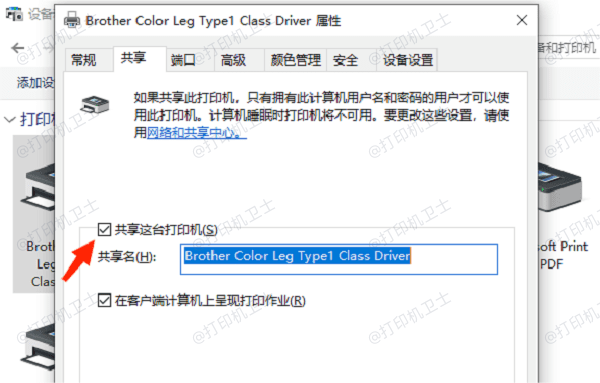
此外,您还可以通过打印机卫士输入IP地址来连接共享打印机:
1、同样在“打印机属性”里的“端口”选项卡里查看IP地址。
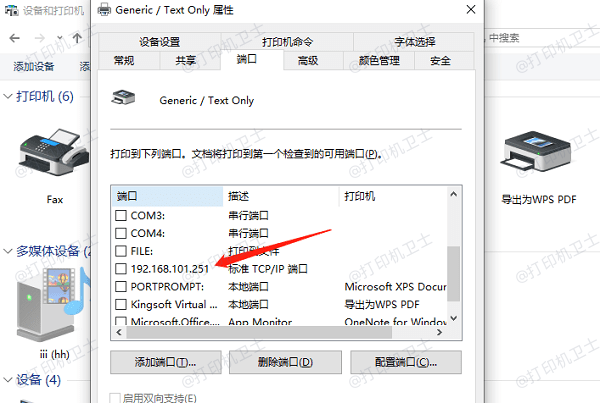
2、在打印机卫士里的“网络打印机”里输入查看到的IP地址,点击“搜索打印机”,接着点击“下一步”,选择对应的打印机型号,点击“一键安装”打印机驱动。
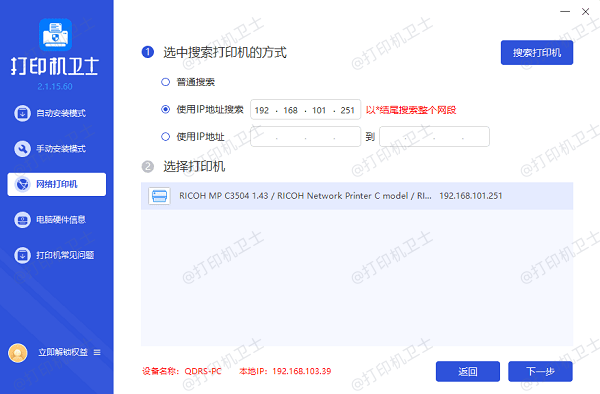
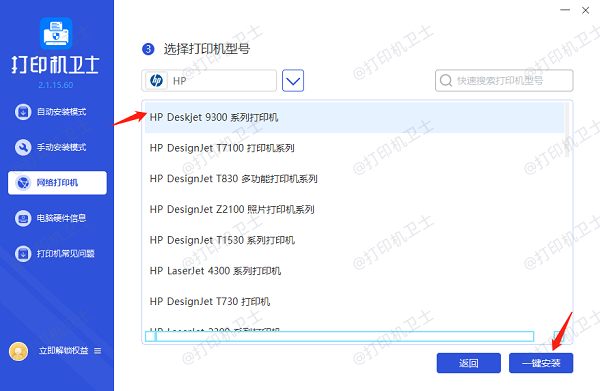
四、测试打印
完成以上步骤后,您可以尝试打开任意一个文档或图片进行打印测试,确保连接成功。
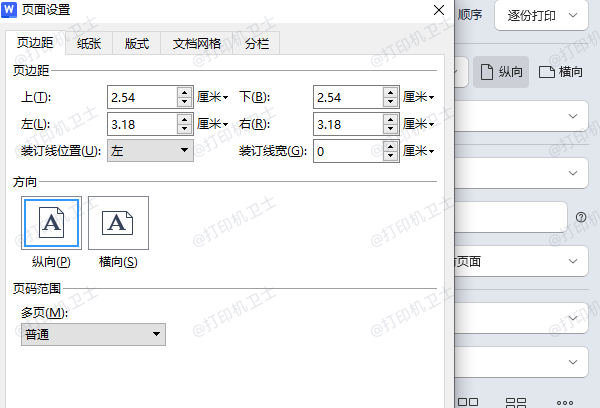
以上就是连接共享打印机的步骤介绍。希望对你有所帮助。如果有遇到打印机连接、共享、报错等问题,可以下载“打印机卫士”进行立即检测,只需要一步便可修复问题,提高大家工作和打印机使用效率。