连接共享打印机需要用户名和密码怎么办 四招轻松搞定
共享打印机方便和提高了我们的日常打印效率,但在连接共享打印机的过程中,不少用户会遇到系统突然弹出提示,要求输入“用户名和密码”。下面就给大家分享几种实用的解决方法,帮你顺利连接共享打印机。

解决方法一:启用共享主机的“来宾访问权限”
在共享打印机的主机上按下【Win + R】,输入 gpedit.msc 打开本地组策略编辑器。
依次展开:计算机配置 → Windows 设置 → 安全设置 → 本地策略 → 安全选项。
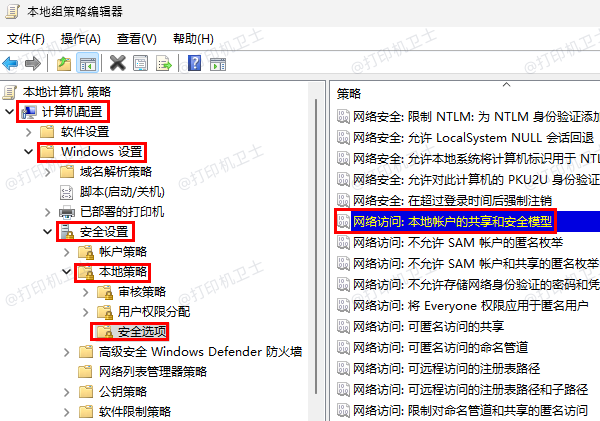
找到并启用“网络访问:本地账户的共享和安全模型”,设置为“来宾”。

同样在“安全选项”中,启用“网络访问:不允许 SAM 帐户的匿名枚举”并将其禁用。
此方法可让未登录账户的用户以来宾身份访问共享资源,无需手动输入用户名和密码。
解决方法二:修改共享打印机的权限设置
打开打印机所在电脑的“控制面板” → “设备和打印机”。
点击共享的打印机 → 选择“打印机属性”。
切换到“共享”选项卡,勾选“共享这台打印机”。

点击“安全”选项卡,添加“Everyone”(所有人)用户,并勾选“打印”权限。

完成设置后,所有连接此打印机的用户就无需输入账户信息即可访问。
解决方法三:手动输入主机账户信息
如果上面的设置不适用或出于安全考虑未开放来宾访问,可在客户端手动输入共享主机的用户名和密码。
按下 Win + R 组合键,打开“运行”,输入 \\主机IP地址,按回车。
系统弹出输入框时,输入主机电脑的账户名和密码(如主机名称为 PC-01,账户为 user1,密码为 123456)。
勾选“记住我的凭据”,避免每次都重复输入。
进入后右键共享打印机图标,选择“连接”。
此方法需确保主机账户已设置密码,且具备共享权限。
解决方法四:使用打印机卫士智能解决连接问题
如果对电脑设置不太熟悉,或尝试上述方法仍未能解决问题,建议使用“打印机卫士”软件,它能自动检测网络中可用的共享打印机,智能修复常见连接失败、驱动缺失、脱机状态等问题。
下载并安装【打印机卫士】软件(可直接点击此处获取)。

 好评率97%
好评率97%
 下载次数:4659831
下载次数:4659831
启动软件后,点击“立即检测”,系统将自动检测已连接的打印机。

检测到打印机后,点击“一键修复”,软件会智能修复打印机故障。
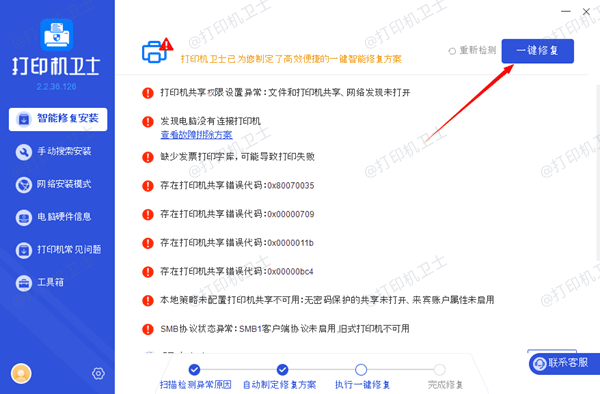
如果日常使用打印机过程中遇到打印无反应、打印机连接失败等问题,可优先使用"打印机卫士"全面排查打印机故障,有针对性的进行修复,减少时间和精力,帮你高效管理打印任务!