怎么设置默认打印机 设置默认打印机方法介绍
当拥有多台打印机的情况下,设置默认打印机能够确保当您发送打印任务时,系统自动选择您期望使用的设备进行输出。这样既避免了每次打印时手动选择打印机的繁琐,又保证了打印工作的高效与准确性。下面便为大家详细介绍一下各种系统设置默认打印机方法。

一、Windows操作系统
1、打开“设备和打印机”:点击左下角的“开始”按钮,键入“设备和打印机”或“控制面板\硬件和声音\设备和打印机”,然后按回车或点击搜索结果进入。添加打印机之前需要确定已经安装打印机驱动,只有连接成功了才可设置默认打印机。如果无法确定是否安装,可以通过“打印机卫士”软件一键检测打印机驱动情况。

 好评率97%
好评率97%
 下载次数:4612190
下载次数:4612190
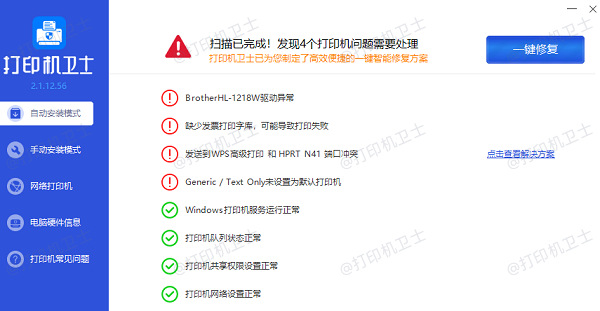
2、选择目标打印机:在打开的窗口中,您会看到已连接的所有打印机列表。找到您希望设为默认的打印机,确保它处于在线状态且可用。
3、设置为默认打印机:右键点击选定的打印机图标,从弹出的菜单中选择“设为默认打印机”。此时,所选打印机图标上通常会出现一个绿色的勾标记,表示已成为系统默认打印机。
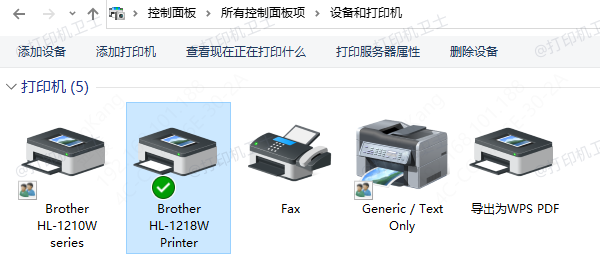
二、macOS操作系统
1、打开“系统偏好设置”:点击屏幕左上角苹果菜单,选择“系统偏好设置”。
2、进入“打印与扫描”:在系统偏好设置窗口中,点击“打印机与扫描仪”图标。
3、选择默认打印机:在左侧设备列表中,找到您想设为默认的打印机。确保该打印机已被选中,其名称旁会出现一个蓝色的勾标记。若未选中,单击一次即可。
4、确认设置:关闭“打印机与扫描仪”窗口。至此,所选打印机已成为macOS系统的默认打印机。

三、Android移动设备
1、打开“设置”应用:在主屏幕上找到并点击“设置”图标。
2、进入“连接”或“网络与互联网”:具体名称可能因设备品牌和系统版本略有差异,但通常包含与网络和设备连接相关的设置。
3、选择“打印”或“打印服务”:在连接设置中找到并点击与打印相关的选项。如果找不到,请检查是否已安装并启用支持打印的应用。
4、设定默认打印机:在打印服务中,您将看到已连接或可发现的打印机列表。点击您希望设为默认的打印机,通常会有“设为默认”、“首选打印机”或类似的选项。选择后,该打印机即成为Android设备的默认打印设备。
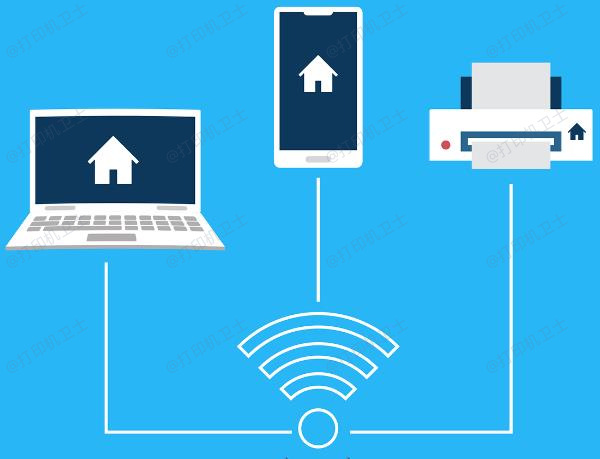
四、iOS移动设备
1、打开“设置”应用:在iPhone或iPad的主屏幕上,点击“设置”图标。
2、进入“打印机与扫描仪”:在设置菜单中向下滚动,找到并点击“打印机与扫描仪”。
3、设定默认打印机:在打印机列表中,您会看到所有已配对或可发现的打印机。轻触您希望设为默认的打印机,然后向左滑动,点击出现的“设为默认”选项。此时,该打印机即成为iOS设备的默认打印设备。
以上就是怎么设置默认打印机,设置默认打印机方法介绍。如果有遇到打印机连接、共享、报错等问题,可以下载“打印机卫士”进行立即检测,只需要一步便可修复问题,提高大家工作和打印机使用效率。