win10无法连接共享打印机原因及解决办法指南
Windows 10(以下简称Win10)用户在尝试连接共享打印机时,偶尔会遇到连接失败的问题,严重影响工作效率。导致win10无法连接共享打印机原因是什么呢?下面本文将深入剖析Win10无法连接共享打印机的常见原因,并提供相应的解决办法。
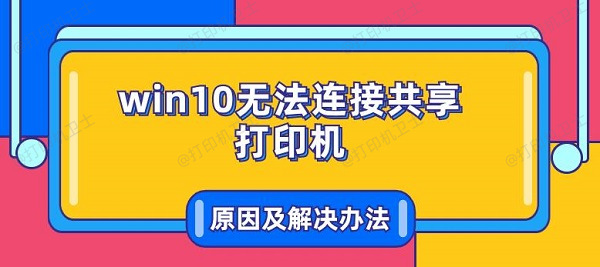
一、Win10无法连接共享打印机的原因
1、网络连接问题:这是最直观的原因,包括但不限于物理网络连接中断、Wi-Fi信号不稳定、路由器故障、DHCP服务异常等,导致设备间无法建立有效的网络通信。
2、权限设置不当:共享打印机所在主机的共享设置不正确,如未开启文件和打印机共享、未设置合适的用户访问权限,或者防火墙阻止了打印机共享相关的网络通信。
3、驱动程序兼容性问题:Win10客户端与共享打印机型号不匹配,或者使用的驱动程序版本过旧、损坏,无法正确识别和连接打印机。
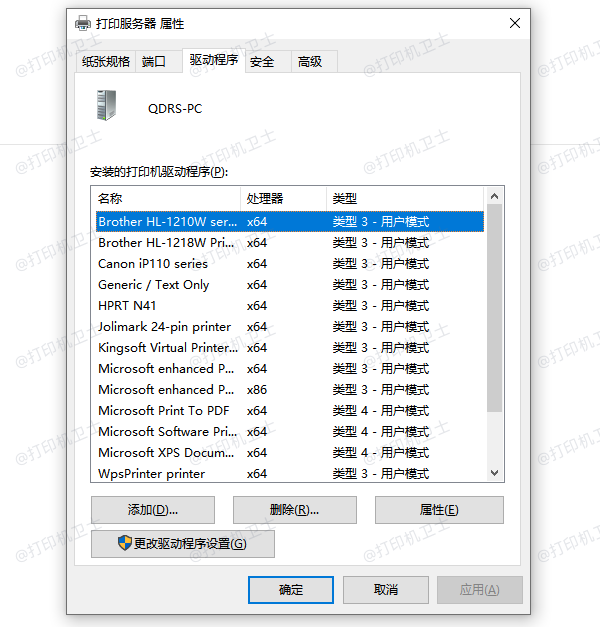
4、操作系统更新影响:某些Windows更新可能会引入与打印机共享相关的问题,如已知的KB5005565补丁曾导致连接问题,需要卸载或更新至修复版本。
5、打印机共享服务异常:如“打印机和文件共享服务”(Spooler服务)未启动或运行异常,或者“Computer Browser”服务未启用,可能阻碍打印机的发现和连接。
6、设备命名与寻址错误:打印机的网络名称或IP地址错误,或者DNS解析问题,导致Win10客户端无法正确找到共享打印机。
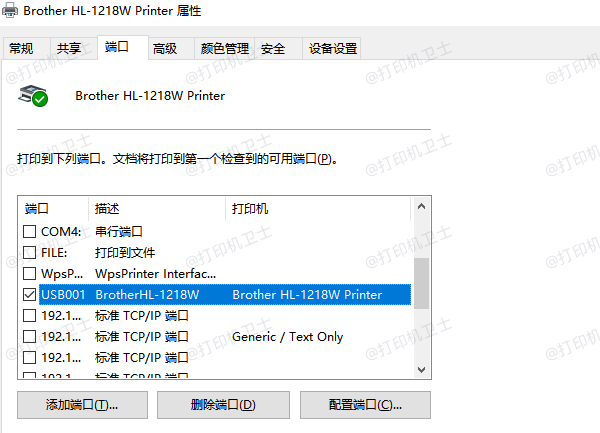
二、Win10无法连接共享打印机的解决办法
1、检查并修复网络连接:
①、确保Win10客户端和打印机主机在同一网络环境下,且网络连接稳定。
②、检查并修复路由器、交换机等网络设备,确保网络通畅。
③、若使用无线连接,优化Wi-Fi信号,避免信号干扰或距离过远导致的连接问题。
2、调整共享与权限设置:
①、在打印机主机上,打开“控制面板”→“网络和共享中心”,确保网络类型设置为“家庭组”或“工作网络”,并启用文件和打印机共享。
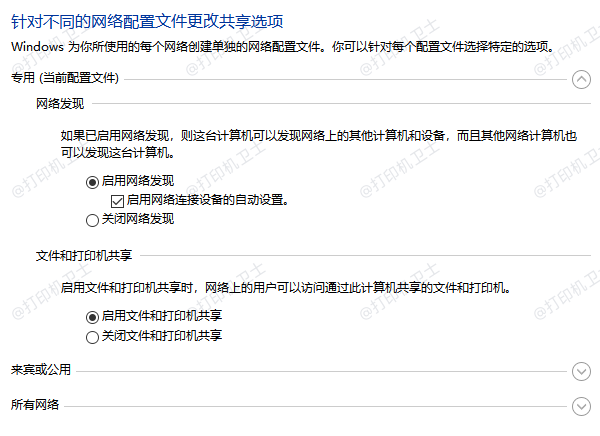
②、设置共享打印机的权限,确保目标用户账户具有访问权限。可在“设备和打印机”中右键共享打印机,选择“属性”→“共享”选项卡进行设置。
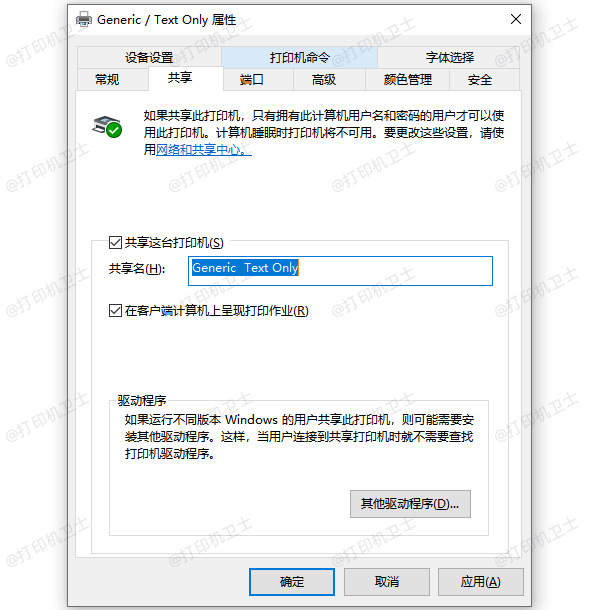
③、检查并配置防火墙设置,允许文件和打印机共享的相关通信通过。可在防火墙设置中添加例外规则,或暂时禁用防火墙测试连接。
3、更新或重新安装驱动程序:
①、通过“打印机卫士”软件,扫描检测下载适用于Win10的最新打印机驱动程序,并在客户端上安装。

 好评率97%
好评率97%
 下载次数:4642998
下载次数:4642998
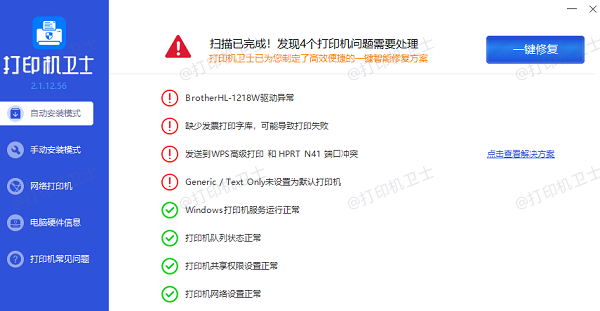
②、如已安装驱动但出现问题,尝试在“设备管理器”中卸载现有驱动,重启后重新安装。
4、处理操作系统更新影响:
①、查看系统更新历史,识别可能导致问题的特定更新,如KB5005565。如有必要,按照官方指引卸载该更新,或安装已修复问题的新版本更新。
②、关注微软官方公告,了解是否有针对打印机共享问题的已知解决方案或补丁。
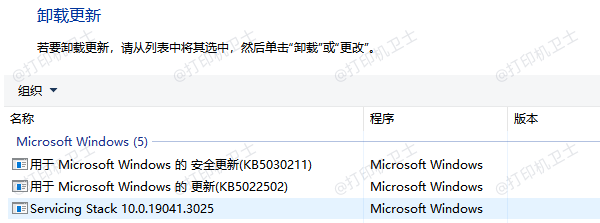
5、检查并启动相关服务:
①、在Win10客户端和打印机主机上,确保“打印机和文件共享服务”(Spooler服务)正在运行。可通过“服务”管理工具进行检查和启动。
②、对于较旧的网络环境,可能需要启用“Computer Browser”服务以协助发现共享资源。
6、准确识别和连接打印机:
①、核实打印机的网络名称或IP地址,确保客户端输入的信息无误。
②、键盘上按Win+R键,然后输入CMD后就可以打开命令提示符窗口。使用“ping”命令测试客户端与打印机主机间的网络连通性。
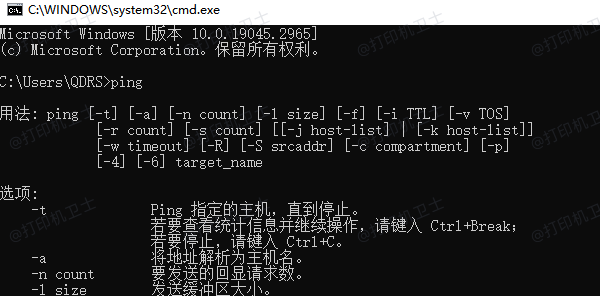
③、在添加打印机时,尝试手动指定打印机的UNC路径(如\打印机主机名\共享打印机名)进行连接。
以上就是win10无法连接共享打印机原因及解决办法指南。如果有遇到打印机连接、共享、报错等问题,可以下载“打印机卫士”进行立即检测,只需要一步便可修复问题,提高大家工作和打印机使用效率。