打印机打错了怎么取消停止打印步骤介绍
日常办公打印中,有时候我们会遇到打印机误打、打印错误或者需要中途停止打印的情况。面对此类问题,了解并掌握如何取消打印任务、及时止损至关重要。本文将详细介绍当打印机打错时,如何取消停止打印的详细步骤,帮助您有效应对这类突发状况。

一、断开打印机电源
当发现打印机开始打印错误内容或需立即停止当前打印任务时,首要之举是迅速断开打印机的电源。此举可以立即中断打印机的物理动作,避免错误信息进一步被打印出来,从而减少纸张和墨粉的浪费。同时,切断电源也有助于防止因操作不当导致的硬件故障。
二、访问打印队列管理界面
重新接通打印机电源后,想要进入打印机管理界面,首先需要保证打印机已经安装驱动,可以通过“打印机卫士”软件一键检测,进行修复处理。

 好评率97%
好评率97%
 下载次数:4566573
下载次数:4566573
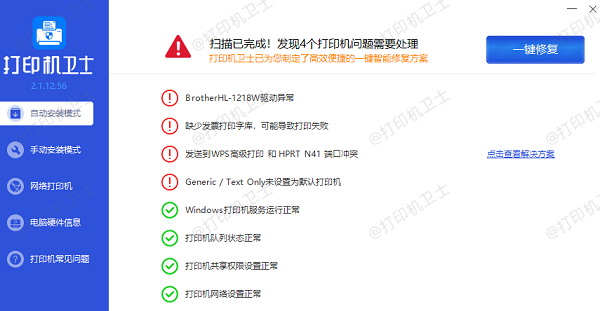
接下来需要进入电脑的打印队列管理界面。具体操作如下:
1、Windows系统:打开“控制面板”,选择“设备和打印机”,找到正在使用的打印机图标,双击打开其属性窗口,点击“查看正在打印的文档”选项即可进入打印队列界面。
2、Mac系统:点击屏幕左上角苹果菜单,选择“系统偏好设置”->“打印机与扫描仪”,在左侧列表中选择正在使用的打印机,点击“打开打印队列”按钮。
三、识别并取消错误打印任务
在打印队列管理界面中,您将看到所有待处理和正在进行的打印任务列表。找到引起错误的打印任务(通常为列表顶部的项目),选中它,然后根据系统提示进行操作:
1、Windows系统:右键点击该任务,选择“取消”或“取消所有文档”。确认弹出的提示框,完成任务取消。
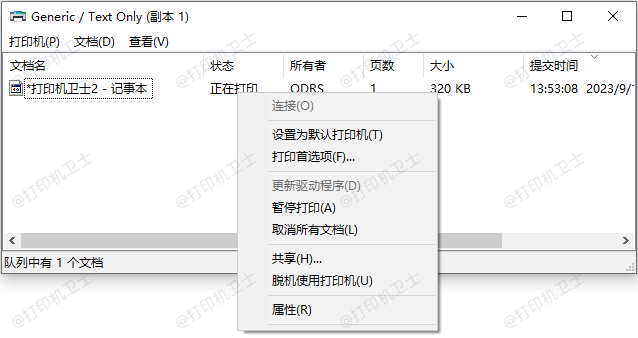
2、Mac系统:点击列表上方的“取消”按钮,或右键点击错误任务选择“取消作业”。系统可能会要求输入管理员密码以确认操作。
四、清除残留任务与重启打印机
尽管已取消打印任务,有时打印机队列中仍可能残留相关任务信息,导致打印机无法正常接收新的打印指令。此时,需要进一步清理残留任务:
1、Windows系统:在打印队列界面,点击“打印机”菜单(位于窗口顶部),取消勾选“使用打印机队列”,然后再次勾选。此时,队列应显示为空。
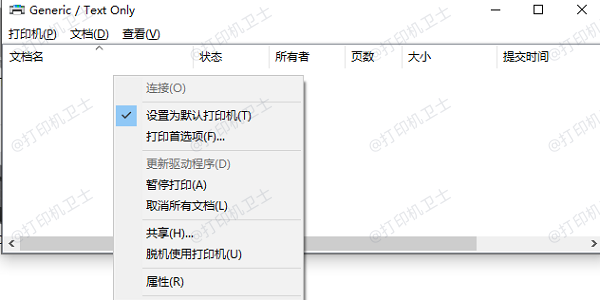
2、Mac系统:关闭打印队列窗口,返回“打印机与扫描仪”设置,取消选中正在使用的打印机,再重新勾选。这将刷新打印机状态,清除残留任务。
最后,重启打印机,确保其恢复正常工作状态。重新开启电源后,打印机应能顺利接收新的打印任务。
以上就是打印机打错了怎么取消停止打印步骤介绍。如果有遇到打印机连接、共享、报错等问题,可以下载“打印机卫士”进行立即检测,只需要一步便可修复问题,提高大家工作和打印机使用效率。