共享打印机如何设置 5个步骤设置共享打印机
随着现代办公环境的不断进化,共享打印机已成为企业、学校和家庭中不可或缺的一部分。它不仅能够节省空间和成本,还提高了工作效率,促进了资源的合理利用。然而,对于初次接触或不熟悉网络配置的人来说,正确设置共享打印机可能会成为一个挑战。本指南将为您提供一个详细的步骤流程,帮助用户轻松完成共享打印机的配置过程。

一、确保稳定的网络连接
为了使打印机能够被网络上的其他电脑访问,首先必须保证打印机已正确连接至局域网(LAN),并且该网络稳定可靠。对于有线连接,需使用以太网电缆将打印机直接连接到路由器或交换机;无线连接则要求打印机支持Wi-Fi,并按照制造商提供的说明完成与无线网络的配对。
1、如果是通过以太网连接,请检查物理连接是否牢固。
2、对于无线连接,参考打印机手册中关于Wi-Fi设置的章节,确保输入正确的SSID和密码。
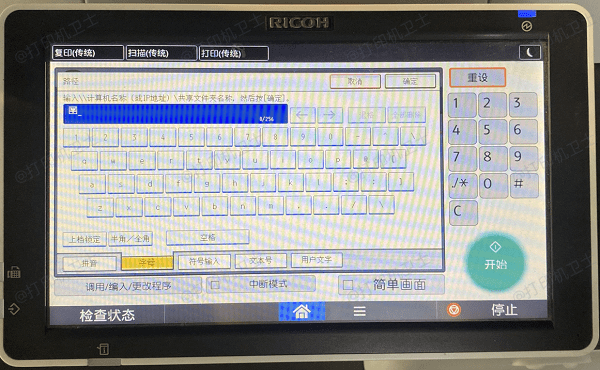
3、使用打印机自带的网络配置工具或通过控制面板确认打印机已成功加入网络。
二、配置静态IP地址
为避免因DHCP服务器分配的动态IP变化导致的连接问题,建议为打印机设置一个固定的IP地址。这样做可以确保网络中的其他设备始终能找到打印机。
1、登录打印机的Web界面或使用制造商提供的软件来访问网络设置。
2、在网络设置菜单中找到IP地址配置选项,选择“静态”或“手动”设置。
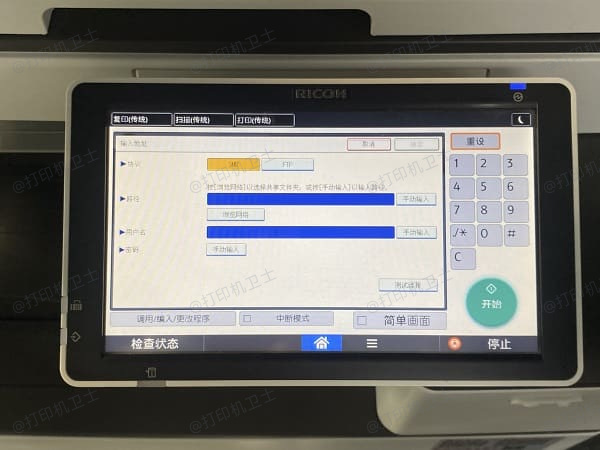
3、输入一个未被使用的IP地址,子网掩码通常保持默认值,网关地址应与路由器相同。
4、保存更改并重启打印机使新设置生效。
三、设置打印机为共享打印机
一旦驱动安装完毕,接下来就需要在本地电脑上设置打印机为共享模式,以便网络内的其他电脑可以发现并使用它。
1、打开“设置”>“设备”>“打印机和扫描仪”,找到并选中刚刚安装的打印机。
2、点击“管理”按钮,然后选择“打印机属性”。

3、转到“共享”标签页,勾选“共享这台打印机”复选框,并给共享命名。
4、点击应用并确定保存更改。
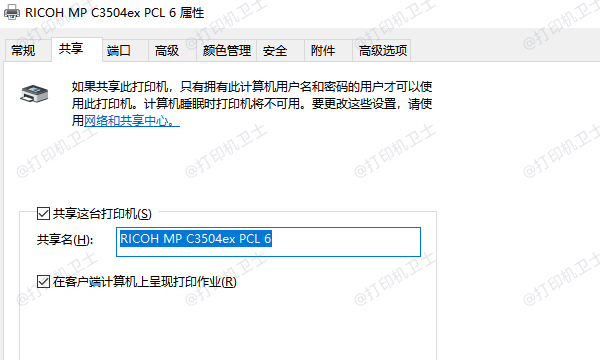
四、其他电脑连接共享打印机
一旦打印机被成功设置为共享,其他电脑就可以搜索并添加它了。一个简单快速的方法是通过打印机卫士进行连接,对新手小白非常友好。

 好评率97%
好评率97%
 下载次数:4630564
下载次数:4630564
1、进入打印机卫士,点击网络安装模式下的搜索添加,软件将自动查找已共享的打印机。
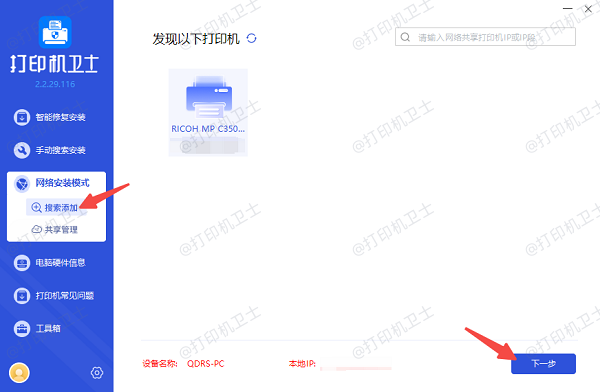
2、选择搜索到的共享打印机,点击下一步,检查打印机型号是否正确。
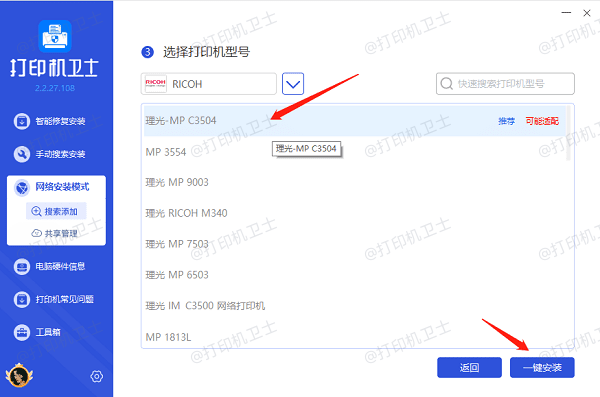
3、确认无误后点击一键安装,等待打印机驱动安装完成,说明共享打印机已成功添加。
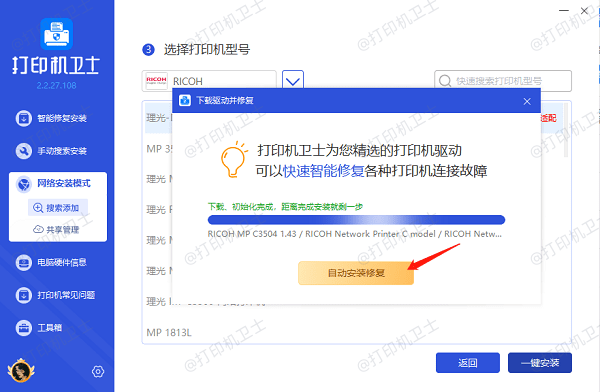
五、测试共享打印机连接
最后一步是验证共享打印机是否正常工作。可以从另一台电脑尝试连接并打印测试页,以此检验整个配置过程是否成功。
1、在另一台电脑上打开“控制面板”,找到连接的共享打印机。右键点击“打印机属性”。
2、在“常规”选项中找到并点击“打印测试页”,之后发送一个简单的文档进行测试打印。
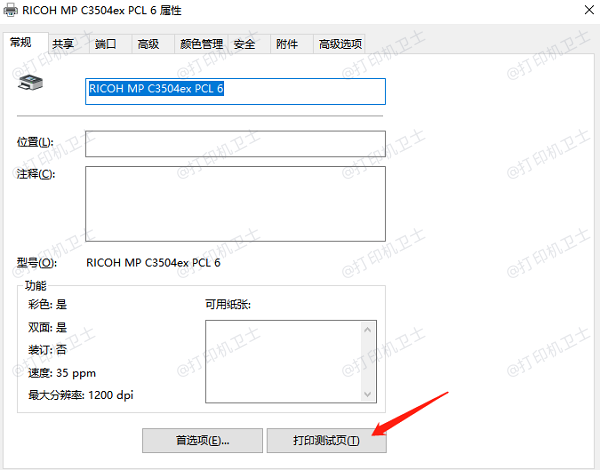
以上就是共享打印机的设置方法。希望对你有所帮助。如果有遇到打印机连接、共享、报错等问题,可以下载“打印机卫士”进行立即检测,只需要一步便可修复问题,提高大家工作和打印机使用效率。

 好评率97%
好评率97%
 下载次数:4630564
下载次数:4630564