如何安装打印机驱动程序 打印机驱动网下载安装
在遇到打印机无法正常工作时,常见原因之一就是驱动程序未正确安装或配置。打印机驱动程序是电脑与打印机之间的重要桥梁,安装正确的驱动程序可以让打印任务顺利完成。以下内容将从不同的安装方式入手,为您提供全面的打印机驱动安装方案,帮助您准确快速地安装上打印机驱动。

一、使用打印机卫士简化驱动安装
如果您不确定打印机型号,或者想节省寻找和安装驱动的时间,打印机卫士是一款专业的打印机管理软件,能自动匹配打印机和操作系统,避免因驱动不兼容导致的问题。用户无需手动查找型号或驱动版本,对打印机新手非常友好。
首先,点击此处下载并安装最新版的打印机卫士软件。

 好评率97%
好评率97%
 下载次数:4619470
下载次数:4619470
打开打印机卫士,点击“立即检测”。软件会扫描系统并识别已连接的打印机。
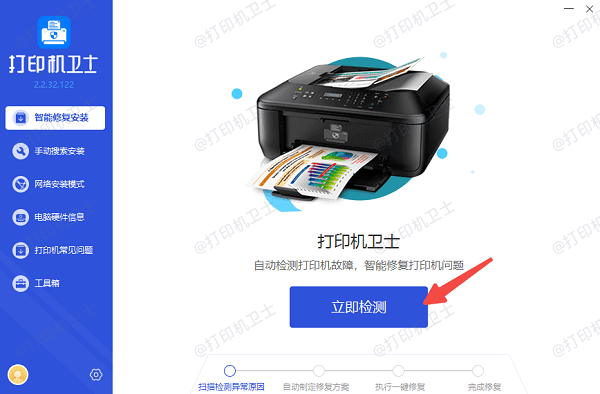
检测完成后,打印机卫士会显示打印机驱动是否正常,如果异常,点击右上角的“一键修复”。
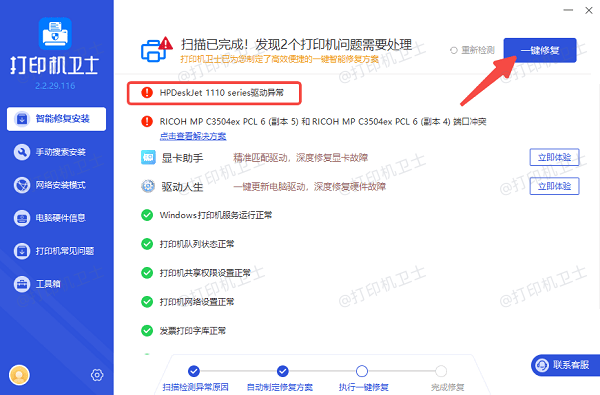
安装完成后重启设备,再进行测试打印检验效果。
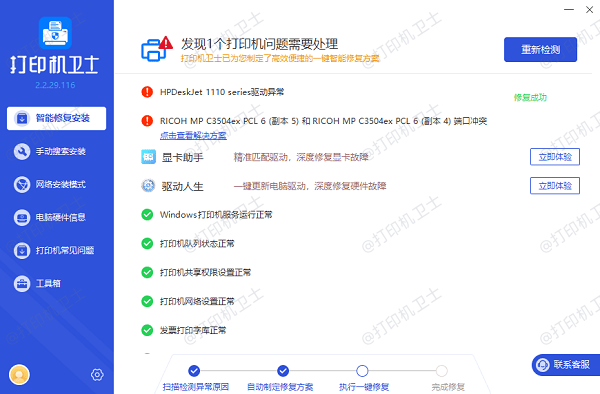
二、从打印机制造商网站下载并安装驱动程序
大多数打印机品牌(如惠普、佳能、爱普生等)会在其官方网站提供驱动程序下载。但这种方法需要用户明确打印机型号并正确选择对应的驱动程序。
在打印机本体找到型号标签,记录型号名称(如“惠普1110”)。
打开浏览器搜索打印机品牌的网站,例如 HP官网。
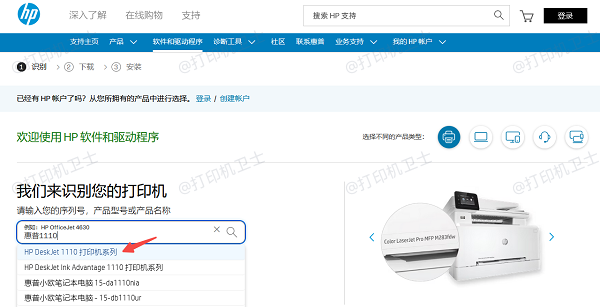
输入打印机型号,选择对应的驱动程序,并下载适合您操作系统的版本。
双击下载的文件,按照安装向导提示操作,完成驱动安装。
注意事项:
确保下载的是适合当前系统(如Windows 11或Windows 10)的驱动程序版本。
建议从可靠的渠道下载,以免下载到恶意软件。
三、使用Windows系统自带功能安装驱动程序
Windows系统内置了许多打印机驱动程序,部分打印机可以通过“即插即用”的方式直接安装驱动。如果您的打印机较为常见,这种方式可能是比较方便的。
将打印机通过USB线连接到电脑,或确保无线打印机连接到同一网络。
在Windows中打开“设置”>“设备”>“打印机和扫描仪”,点击“添加打印机或扫描仪”。
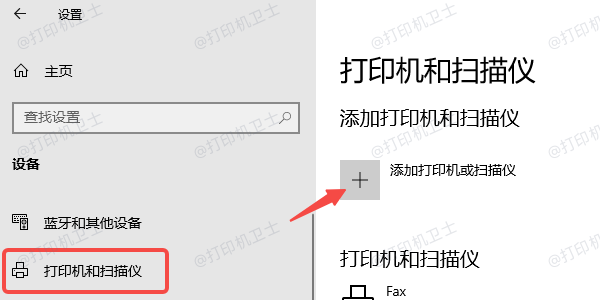
Windows会自动检测打印机并为其分配合适的驱动程序。
驱动安装完成后,运行测试打印任务,确保打印机正常工作。
注意事项:
部分打印机型号较新,可能需要从官方网站手动安装最新驱动程序。
无法自动检测时,可尝试更新Windows系统以获取最新驱动支持。
四、通过光盘安装打印机驱动程序
部分打印机随机附带安装光盘,光盘内包含驱动程序和相关工具软件。如果您的电脑有光驱,可以直接使用光盘进行安装。
将光盘插入电脑光驱,等待自动运行程序启动。
在弹出的安装界面中,选择“安装驱动程序”或“快速安装”。
按照向导提示完成安装。完成后,运行测试打印任务。
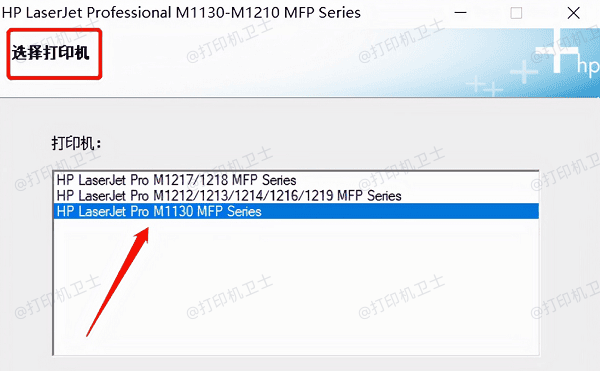
注意事项:
如果光盘中的驱动程序版本较旧,建议使用打印机卫士或访问制造商网站下载最新版本的驱动程序。
现代笔记本电脑普遍没有光驱,这种方法可能不适用。
以上就是安装打印机驱动程序的方法。希望对你有所帮助。如果有遇到打印机连接、共享、报错等问题,可以下载“打印机卫士”进行立即检测,只需要一步便可修复问题,提高大家工作和打印机使用效率。

 好评率97%
好评率97%
 下载次数:4619470
下载次数:4619470