打印机如何取消打印任务 取消打印任务详细指南
在进行打印工作时,有时需要紧急停止打印任务,比如错误地发送了大量文件到打印机,或是发现文档中有明显的错误。掌握如何取消打印任务不仅能够节省纸张和墨水,还可以提高工作效率。本指南将为您介绍如何在Windows系统下取消打印任务。

一、通过控制面板取消打印任务
对于大多数Windows用户来说,利用控制面板来管理打印队列是最直接也是最常用的方式之一。
按下Win + R键打开“运行”对话框,输入control并回车以打开控制面板。
在控制面板中选择“硬件和声音”,然后点击“设备和打印机”。
找到您正在使用的打印机图标,右键点击它并选择“查看正在打印的内容”。在弹出的窗口中可以看到当前所有的打印作业列表。
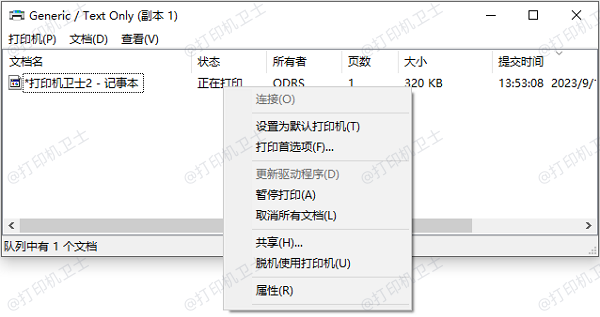
右键点击想要取消的任务,在弹出菜单中选择“取消”。如果要一次性取消所有任务,则可以右键点击空白处选择“取消所有文档”。
二、通过服务管理器取消打印任务
如果通过常规方法无法取消打印任务,可以尝试通过服务管理器重启打印相关服务。
按下Win + R键打开“运行”对话框,输入services.msc并回车以打开服务管理器。
在服务列表中找到Print Spooler,右键点击“Print Spooler”服务,选择“停止”来停止该服务。
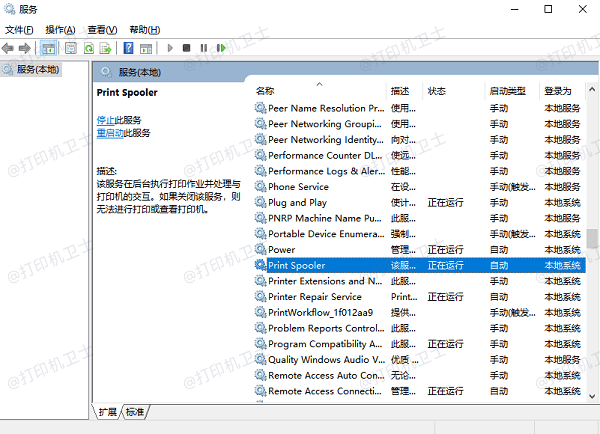
停止服务后,您可以前往C:\Windows\System32\spool\PRINTERS目录下删除所有打印队列中的临时文件。
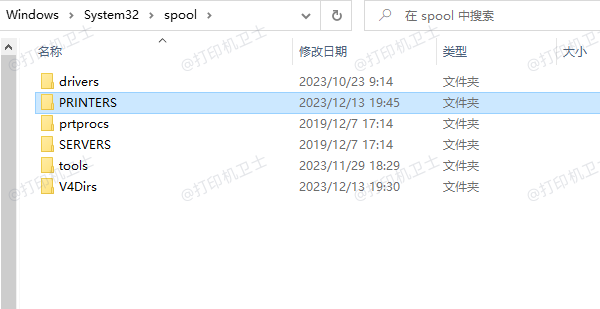
回到服务管理器,重新启动“Print Spooler”服务。
三、使用命令提示符取消打印任务
对于喜欢使用命令行界面或者需要批量处理多个打印任务的用户来说,通过命令提示符来取消打印任务是一种高效的方法。这种方法可以快速地执行复杂的操作。
按下Win+R组合键调出运行对话框,输入cmd后回车进入命令提示符环境。
输入wmic printer get name并回车,这会显示系统中所有已安装打印机的名称。
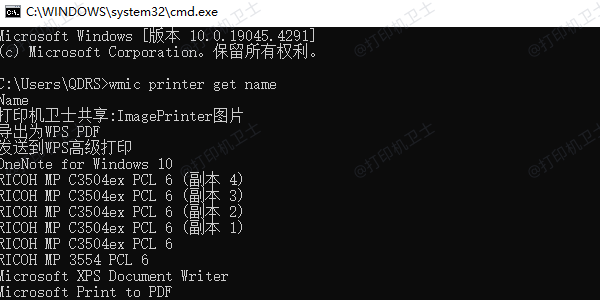
输入以下命令来取消指定打印机上的某个任务(请替换PrinterName为您的打印机名称,JobID为要取消的任务ID):
net stop spooler
del %systemroot%\System32\spool\PRINTERS\*.*
net start spooler
其中net stop spooler用于停止打印服务,del %systemroot%\System32\spool\PRINTERS\*.*用于删除打印队列中的所有文件,net start spooler用于重新启动打印服务。
如果想一次性取消所有打印机的所有打印任务,可以直接执行上述命令。
四、解决无法取消打印任务的问题
当您遇到打印任务无法取消的问题时,可能是过时或损坏的打印机驱动程序导致的。使用打印机卫士可以快速帮您检测设备并将打印机驱动更新到最新版本。无论您是否是打印机新手,都能通过它来轻松解决各种打印问题。

 好评率97%
好评率97%
 下载次数:4603727
下载次数:4603727
访问打印机卫士官方网站下载最新版本,下载完成后,双击安装包按照提示进行安装。
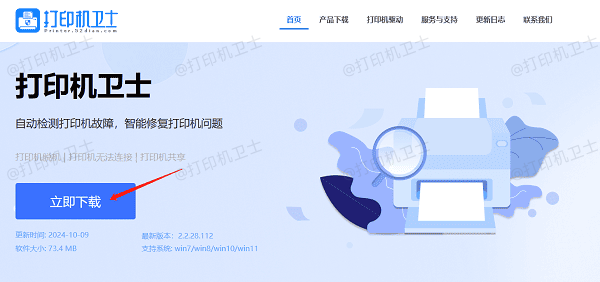
打开打印机卫士,进入主界面点击立即检测,软件将开始自动扫描打印机。
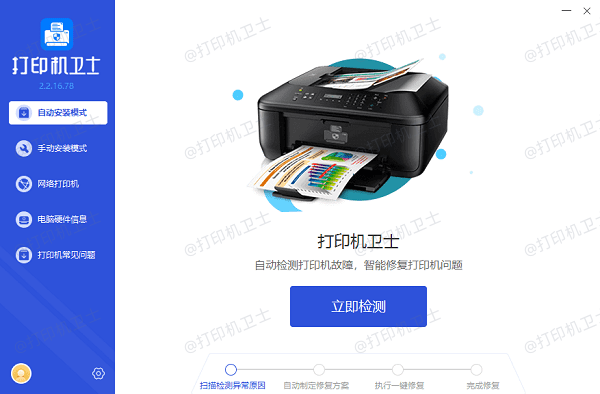
如果发现有可更新的驱动程序,点击一键修复,软件会自动下载最新的驱动程序。
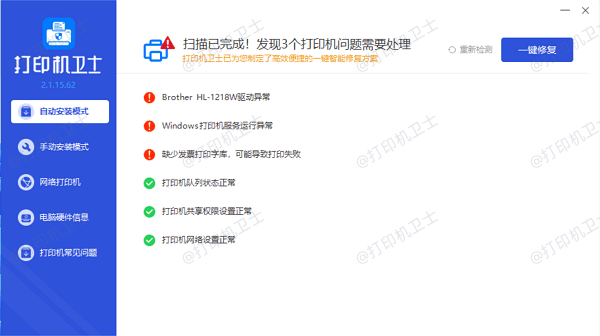
安装新驱动程序后,重启电脑以确保更改生效。
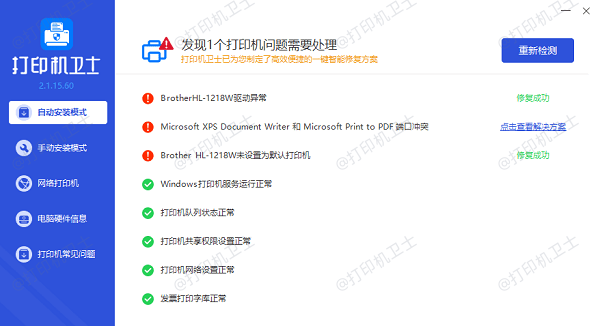
以上就是取消打印任务的解决方案。希望对你有所帮助。如果有遇到打印机连接、共享、报错等问题,可以下载“打印机卫士”进行立即检测,只需要一步便可修复问题,提高大家工作和打印机使用效率。

 好评率97%
好评率97%
 下载次数:4603727
下载次数:4603727