0x00004005无法连接到打印机怎么办 打印机0x00004005解决方法
当我们在进行打印时,可能会遇到无法连接到打印机的情况,特别是当错误代码显示为0x00004005时。这种错误通常与网络连接或系统配置有关,可能会导致打印任务无法正常进行。本文将详细探讨0x00004005错误的常见原因,并提供相应的解决方案,帮助您快速恢复打印机的正常连接。

一、检查网络连接
网络连接问题是导致0x00004005错误的常见原因之一。确保打印机和电脑都连接到同一个网络,并且网络连接稳定。
确保打印机和电脑连接到同一个Wi-Fi网络或通过以太网连接。
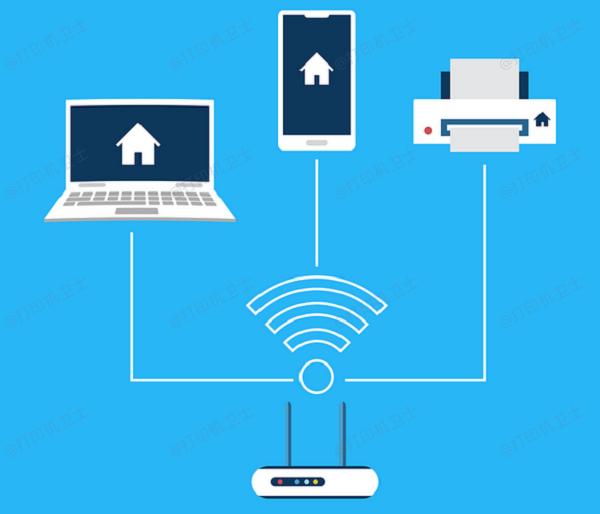
检查路由器和网络设备是否正常工作,重启路由器以确保网络连接稳定。
尝试使用有线连接代替无线连接,以排除无线网络问题。
二、启用和配置Server服务
Server服务负责管理网络共享和打印机连接。如果该服务未启动或配置不正确,可能会导致0x00004005错误。
按下“Win+R”快捷键,打开运行框,输入“services.msc”,点击“确定”打开服务列表。
找到“Server”服务,右键点击选择“属性”。
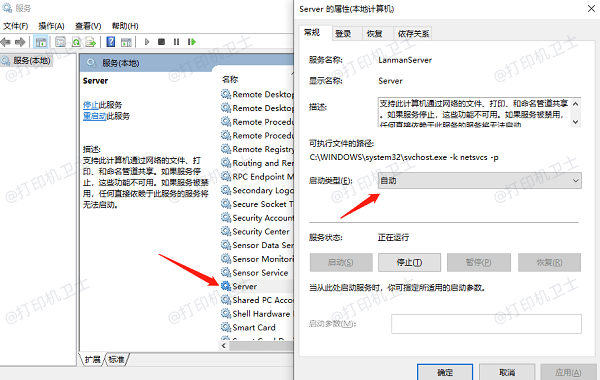
将“启动类型”设置为“自动”,然后点击“启动”按钮,点击“确定”保存设置。
三、检查文件和打印机共享设置
文件和打印机共享设置不正确也可能导致无法连接到打印机。确保已启用相关设置,并安装必要的组件。
打开“控制面板”,选择“网络和共享中心”,点击“更改高级共享设置”,确保“启用文件和打印机共享”已选中。
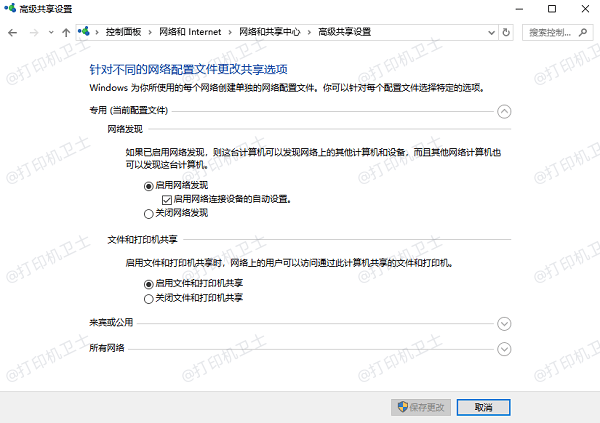
返回“网络和共享中心”,点击“更改适配器设置”,右键点击当前使用的网络连接,选择“属性”。
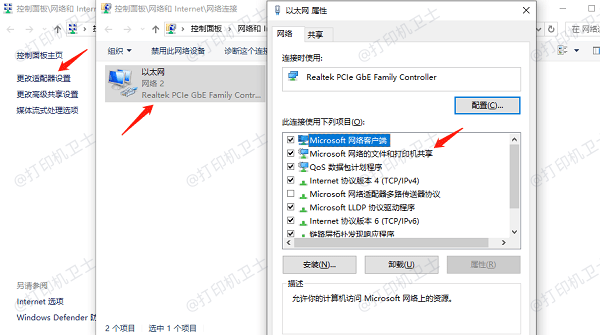
确认“Microsoft网络的文件和打印机共享”已安装并启用。
四、更新打印机驱动程序
打印机驱动是控制打印机正常打印的核心软件,如果打印机驱动程序损坏或者过时,也可能导致0x00004005错误。这可以通过打印机卫士来轻松解决。

 好评率97%
好评率97%
 下载次数:4636412
下载次数:4636412
连接成功打印机后,打开打印机卫士进行检测,如果检测到有异常驱动,点击一键修复。
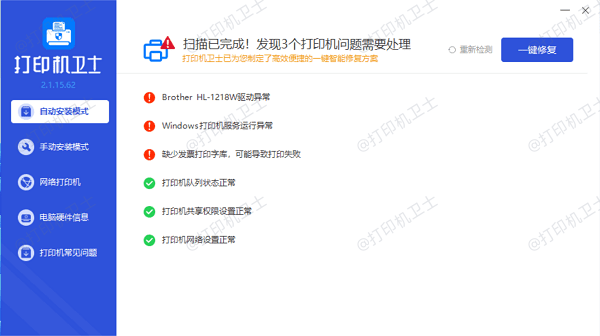
等待修复成功后,重启打印机,让新驱动正常生效。
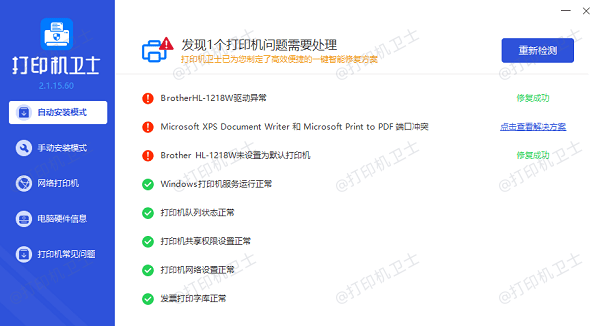
五、关闭防火墙和安全软件
防火墙和安全软件可能会阻止网络连接,导致0x00004005错误。临时关闭这些软件可以帮助确定问题是否由此引起。
打开“控制面板”,选择“系统和安全”。
点击“Windows Defender防火墙”,选择“启用或关闭Windows Defender防火墙”。
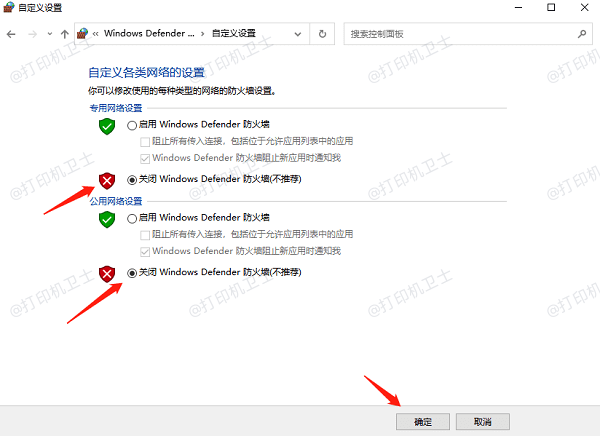
选择“关闭Windows Defender防火墙”,点击“确定”。
如果使用第三方安全软件,打开软件设置,临时禁用防火墙功能。
尝试重新连接打印机,检查问题是否解决。
以上就是0x00004005无法连接到打印机的解决方案。希望对你有所帮助。如果有遇到打印机连接、共享、报错等问题,可以下载“打印机卫士”进行立即检测,只需要一步便可修复问题,提高大家工作和打印机使用效率。

 好评率97%
好评率97%
 下载次数:4636412
下载次数:4636412