打印任务无法取消怎么办 打印机任务无法删除解决办法
打印机使用久了,难免会出些问题,比如卡纸了、打不出来等,这时我们会想取消打印任务,右键点击取消任务时一直显正在取消,取消不了。发生这种情况应该怎么办呢?为此小编整理了一些实测好用的方法,帮你轻松应对。

1、清空打印队列
最简单的方法是先尝试关闭打印机,等待几秒钟后再重新开启。这样可以清除打印机内存中的临时任务,有时能解决任务无法取消的问题。如果不行,可以清空打印队列,因为多个打印任务同时发送时,可能会出现任务冲突,导致某些任务无法取消。
在电脑上打开“控制面板”,找到“设备和打印机”,右键点击你的打印机设备,选择“查看正在打印的内容”。
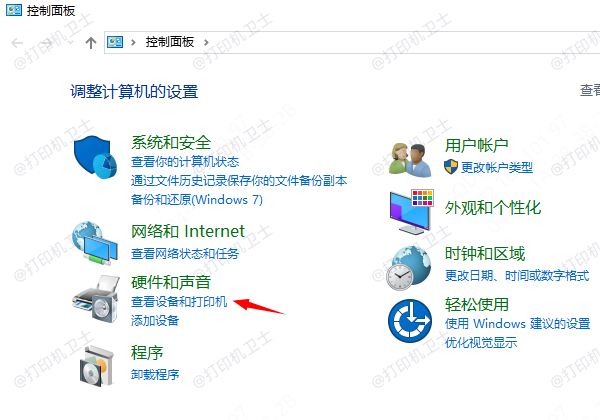
在这里,你可以看到所有的打印任务,右击无法取消的任务,选择“取消”,或者点击菜单栏的“打印机”选择“取消所有文档”。
2、更新或重新安装打印机驱动
如果你经常遇到打印驱动的问题,或者想要一个更便捷、更智能的方式来管理你的打印任务,那么“打印机卫士”将是你的得力助手。这款软件能够实时监控打印队列,一旦出现无法取消的任务,它会自动帮你处理,无需你手动操作。

 好评率97%
好评率97%
 下载次数:4646921
下载次数:4646921
更重要的是,打印机卫士还能自动识别连接的你的打印机型号,智能推荐并安装最适合的驱动程序,减少大家手动查找的繁琐。更新驱动能优化打印机的性能,减少打印错误和卡纸的情况,让你的打印体验更加顺畅。
操作也非常简单,在打印机正常连接到电脑的前提下,打开打印机卫士,点击“立即检测”。扫描完成了,点击“一键修复”选项,它就会开始下载并安装与你的打印机相匹配的驱动程序。
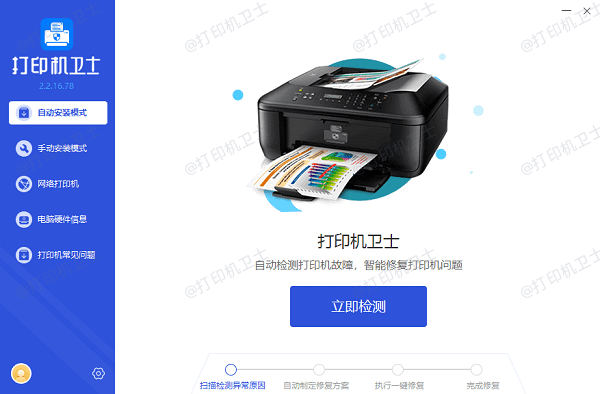
3、关闭打印服务
按键盘上的Win+R键,即可打开运行对话框。输入services.msc后回车;找到并双击“Print Spooler”服务,单击“停止”。稍等片刻,选择“启动”后单击“确定”。打开打印机任务管理器,选择要删除的任务,右击选择“取消”即可。
以上就是打印任务无法取消的解决方法,希望对你有所帮助。如果有遇到打印机连接、共享、报错等问题,可以下载“打印机卫士”进行立即检测,只需要一步便可修复问题,提高大家工作和打印机使用效率。

 好评率97%
好评率97%
 下载次数:4646921
下载次数:4646921